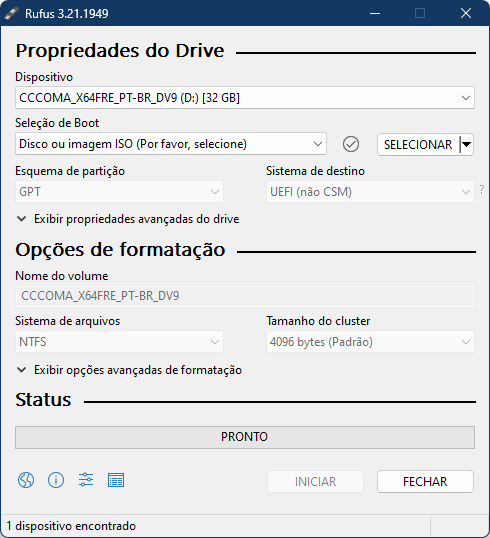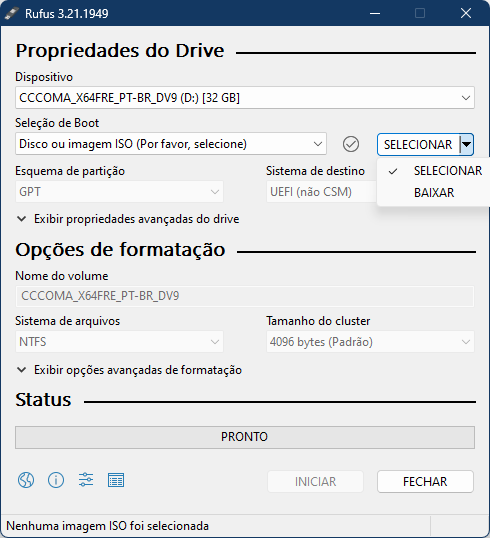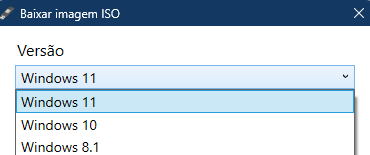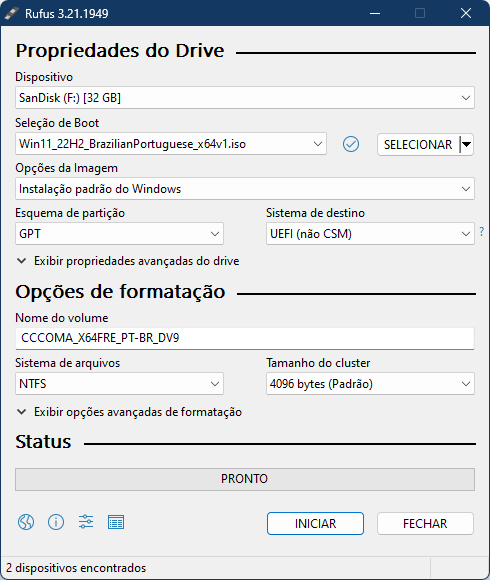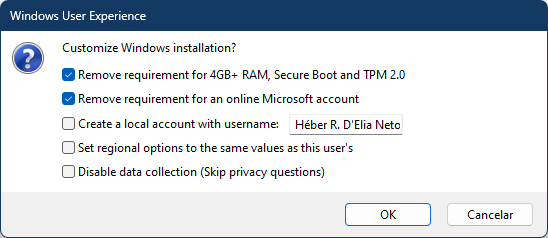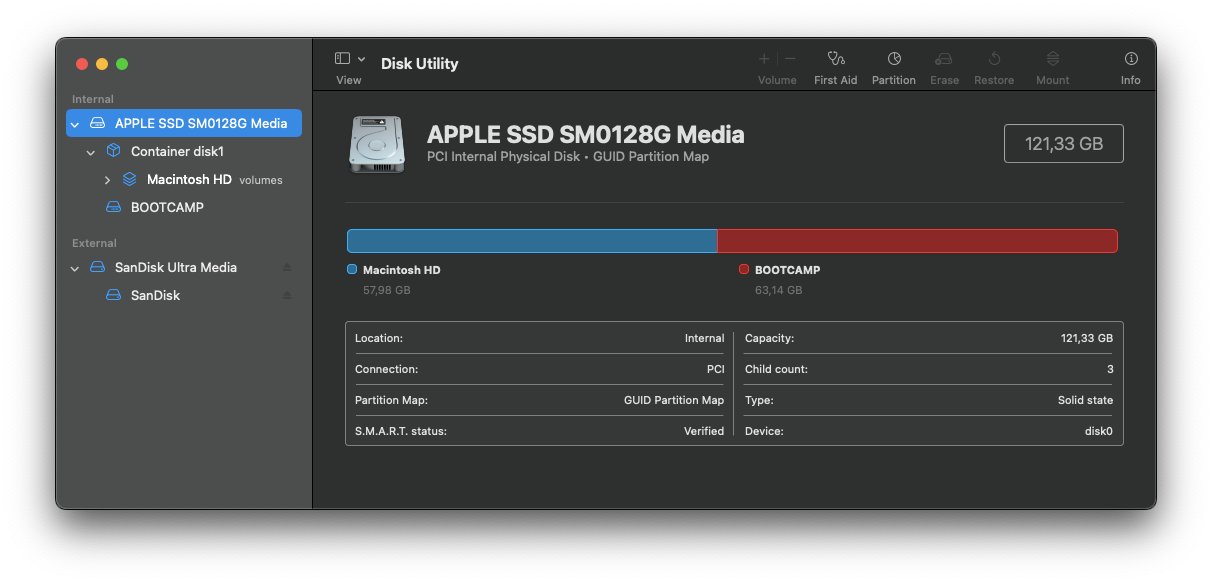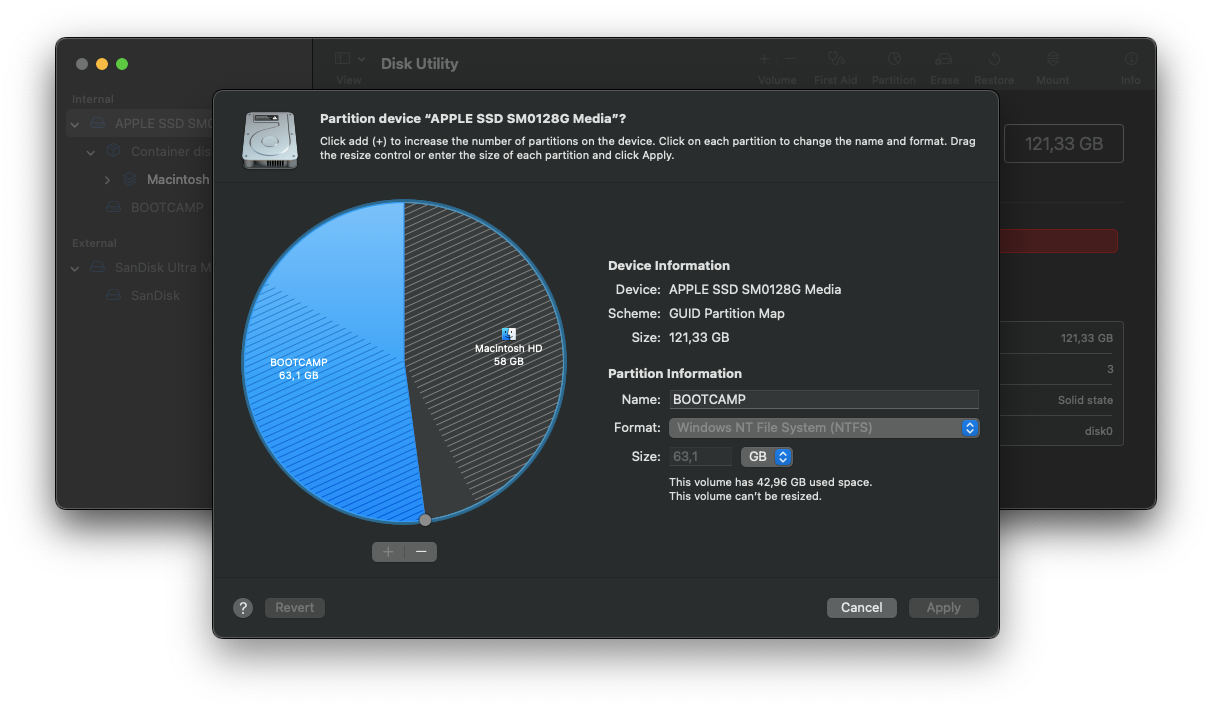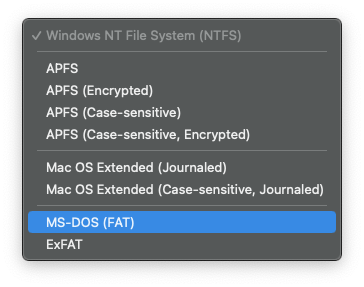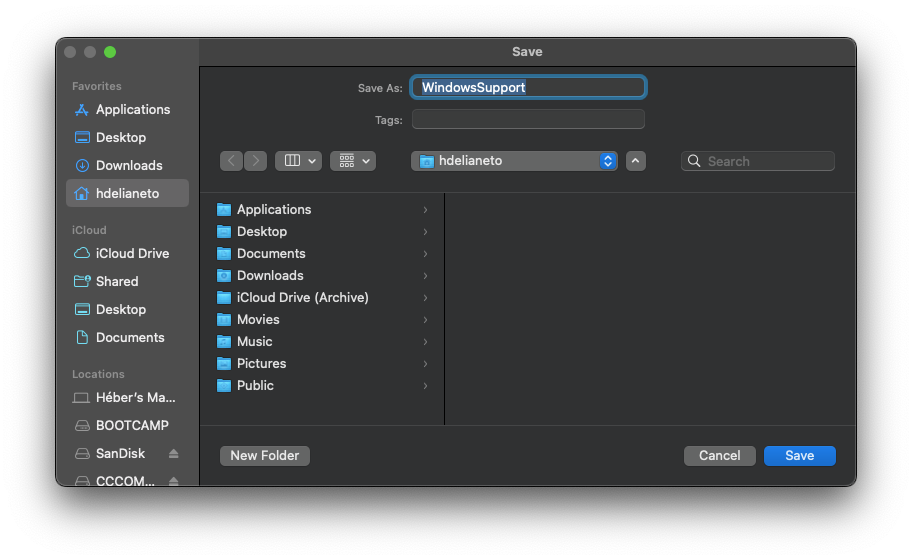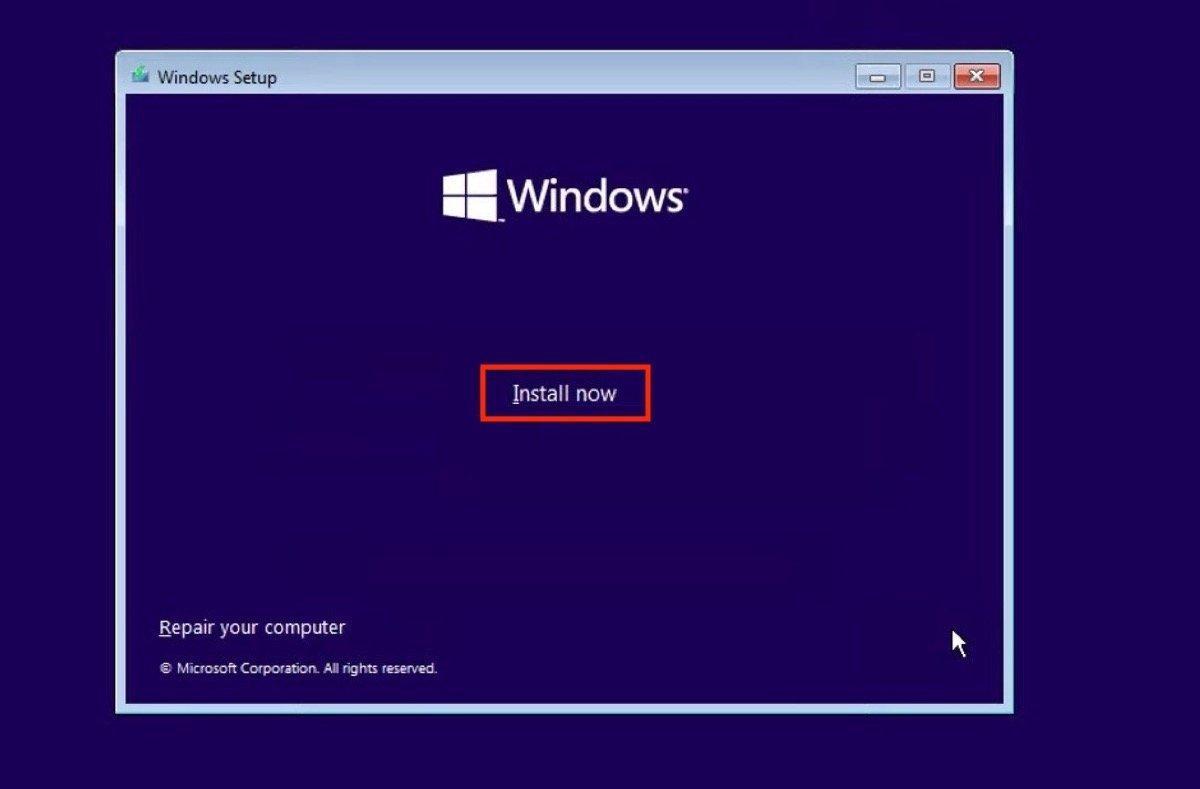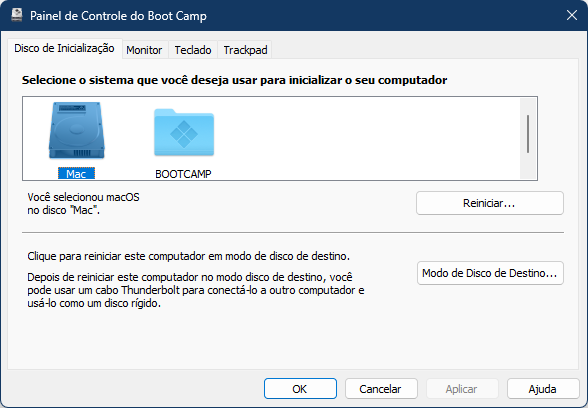Pesquisar na Comunidade
Mostrando resultados para as tags ''review''.
Encontrados 11 registros
-
Olá, amigos do Fórum MacMagazine! Hoje quero compartilhar um tutorial e também um review sobre a instalação e o desempenho do Windows 11 em um MacBook com processador Intel (no meu caso, um MacBook Air de 13 polegadas com 8GB de Ram e 128GB de SSD, divididos entre o MacOS Monterey e o Windows 11. Trata-se de um tutorial relativamente simples e sem grandes complicações, posto que muitos usuários do Mac, como eu, precisam também do Windows por conta da necessidade de usar alguns aplicativos que não rodam no macOS. Após o tutorial, deixarei o meu relato sobre a performance do Windows 11 em minha máquina, a fim de contribuir com todos que buscam informações sobre como configurar o Mac para a última versão do sistema da Microsoft, que requer o módulo TPM 2.0 na placa-mãe para que o sistema seja instalado. Sem mais delongas, vamos iniciar o tutorial. Você precisará dos seguintes dispositivos e aplicativos: 1 Pendrive de 16GB (ou mais); Aplicativo Rufus (que pode ser baixado neste link: https://github.com/pbatard/rufus/releases/download/v3.21/rufus-3.21.exe) Microsoft Windows instalado (em uma máquina física ou virtual, para rodar o Rufus); ISO do Windows 11 (pode ser baixada neste link: Baixe o Windows 11 (microsoft.com) (opcional, pois há a opção de baixar diretamente pelo Rufus (instruções abaixo); Ter, pelo menos, 60 GB de espaço livre no SSD do Mac, pois iremos criar uma partição através do Utilitário de Disco para que possamos instalar o Windows neste local; Primeira etapa (AMBIENTE WINDOWS) - Executar o Rufus, baixar a ISO do Windows 11 e configurar o pendrive com a imagem customizável, que irá retirar a verificação do módulo de segurança TPM e também será configurado para criar uma conta local, uma vez que a instalação do Windows não detecta os drivers de rede sem fio e iremos configurá-los corretamente após a instalação do sistema. 1o passo) Baixar e executar o Rufus (link acima) no ambiente Windows. Uma janela como esta deve aparecer: 2o passo) No menu drop-down da tela, onde aparece "Dispositivo", selecione o pendrive que você conectou em seu computador. 3o passo) No lado direito da janela, onde aparece "SELECIONAR", você tem duas opções: - Fazer o download da versão mais recente do Windows 11 (22H2) direto do aplicativo; - Selecionar a ISO (imagem do sistema) já baixada em seu computador ou em um pendrive ou HD externo. Caso não tenha a imagem baixada, clique na seta para baixo ao lado de "SELECIONAR" e escolha "BAIXAR" (como na tela abaixo): Se você selecionou "BAIXAR", aparecerá uma tela onde você escolherá a versão do Windows que deseja carregar (no nosso caso, escolhemos o Windows 11); Caso já tenha a imagem baixada, ao clicar em "SELECIONAR", aparecerá uma janela onde você deverá selecionar a pasta (ou unidade externa de armazenamento) que você usou para salvar a imagem do Windows; 4o passo) Ao selecionar a ISO, você voltará para a tela principal do Rufus. Aqui, você não irá realizar nenhuma alteração, a não ser que deseje alterar o rótulo do pendrive. O próprio Rufus nomeia o pendrive com o nome padrão da imagem do Windows, mas caso prefira, poderá alterar o nome a seu critério. A imagem abaixo mostra a tela com a ISO selecionada. 5o passo) Estando tudo pronto, você já pode clicar em "INICIAR". OBS: Lembre-se que o seu pendrive será completamente formatado, portanto, caso tenha algum arquivo ou conteúdo, faça o backup antes de prosseguir para os próximos passos. 6o passo) Ao clicar em "INICIAR", esteja atento que aparecerá uma janela onde você deverá remover alguns itens para que a instalação do Windows prossiga sem erros (como mencionado acima, iremos desmarcar a opção sobre o módulo TPM e deixaremos selecionada a opção para criar uma conta local, pois só iremos configurar os drivers do BootCamp quando o Windows estiver instalado no Mac). As opções "Remove requirement for 4GB+ RAM, SecureBoot and TPM 2.0" e "Remove requirement for an online Microsoft Account" devem permanecer selecionadas. O restante pode ficar desmarcado. Agora é só clicar OK que o Rufus formatará e configurará seu pendrive com a instalação personalizada do Windows. A próxima etapa, logo mais abaixo, será no ambiente MacOS, pois iremos reparticionar o HD do Mac por meio do Utilitário de Disco. Assim que a configuração do pendrive terminar, remova seu pendrive do computador com segurança e sigamos para os próximos passos. Segunda etapa (AMBIENTE MAC) - Consiste em particionar o HD do Mac através do Utilitário de Disco para que possamos instalar o Windows 11 através do pendrive que configuramos na primeira etapa (passos acima). Também iremos fazer o download dos drivers do BootCamp utilizando o Assistente do BootCamp para que possamos configurá-los quando a instalação do Windows for completamente concluída. 1o passo) Já no MacOS, pressione as teclas Command + Barra de espaço para abrirmos o spotlight. Digite "Utilitário de Disco" ou "Disk Utility" (no meu caso, posto que meu Mac está em inglês). O utilitário deverá abrir e mostrar o seu HD (no meu caso, já está particionado, então não se assustem, rsrs): 2o passo) Clique em "Partition"; Se seu HD estiver com espaço disponível, procure alocar pelo menos 60 GB de espaço para a partição que conterá o Windows. Se tiver um espaço maior, melhor ainda. Senão, 60 GB são suficientes. 3o passo) Depois que tiver definido o tamanho da partição, vamos prepará-la para que o Windows a reconheça. Na tela acima, você pode observar que eu nomeei a partição com o nome "BOOTCAMP". Preferencialmente utilize este nome. Na parte debaixo, em "Format" (ou Formato), clique nas setas que estão na cor azul. Abrirá uma lista. Nela, escolha "MS-DOS (FAT)". Após, clique em "Apply" (ou Aplicar); 4o passo) O utilitário de Disco agora irá reparticionar seu HD. Uma mensagem será exibida de que o particionamento poderá "travar" sua máquina durante o processo, o que é normal. Então, não se assuste se ficar somente o utilitário de disco em sua tela. Se tudo correr bem, o utilitário de disco apresentará, na parte inferior da tela, uma janela com um ícone de check (checagem) verde, ao lado de uma mensagem de operação bem sucedida. 5o passo) Agora iremos abrir o BootCamp Assistant (ou Assistente do BootCamp). Aqui somente iremos trabalhar com o download dos drivers do BootCamp, portanto, não siga com as etapas adiantes, até porque o HD já está devidamente particionado e pronto para o Windows. 6o passo) Com o BootCamp Assistant aberto, iremos no meno "Action" e selecionaremos a opção "Download Windows Support Software" (ver tela abaixo): Preferencialmente, coloque um pendrive vazio e salve o download neste pendrive, pois você irá instalar os drivers através deste arquivo, que será baixado. Agora é só esperar o download terminar, o que deve levar alguns minutos. Assim que concluir, pode fechar o BootCamp Assistant. E finalmente chegará a hora de instalarmos o Windows. INSTALANDO O WINDOWS COM O PENDRIVE QUE CRIAMOS NA PRIMEIRA ETAPA Se você chegou até aqui e não teve nenhum problema, significa que está pronto para iniciar a instalação do Windows 11 em seu Mac. Lembrando que este procedimento funciona apenas nos Macs com processadores Intel. No meu caso, estou utilizando um MacBook Air 2017 de 13 polegadas, com 8GB de RAM e 128 GB de SSD. O ideal é ter um HD maior, se possível. Mas este tutorial foi desenvolvido diretamente do Windows 11 no meu Mac, sem qualquer problema. Vamos, então, aos passos seguintes: 1o passo) Conecte o pendrive que criamos no Rufus em uma entrada USB de seu Mac; 2o passo) Reinicie o Mac, caso esteja ligado. Mantenha a tecla "Alt (Option)" pressionada. Aparecerá uma tela que mostrará três unidades. Uma delas é a que carregará a instalação do Windows. Esta é a unidade "EFI", responsável por inicializar o pendrive com os arquivos de instalação do Windows 11, criado pelo Rufus. Com a seta do teclado, selecione esta unidade ("EFI) e pressione enter; 3o passo) Uma janela do Windows 11 será exibida, o que mostrará que os arquivos estão sendo carregados. Aguarde até a tela de início da instalação: Clique em "Instalar"; 4o passo) Na tela seguinte, verifique as configurações do idioma e de teclado, conforme a língua que você selecionou para fazer o download da ISO do Windows. Se estiver tudo bem, nesta tela clique em "Avançar"; 5o passo) Selecione a versão do Windows compatível com a licença que você possui (no meu caso, a versão Windows 11 Pro, x64). É importante que você escolha exatamente a mesma versão que você tinha antes, caso contrário, o seu Windows não será ativado quando os drivers de rede forem instalados. 6o passo) Agora deverá selecionar a partição que você criou lá no Mac, através do Utilitário de Disco. Selecione a partição "BOOTCAMP" (ou com o nome que você selecionou) e clique em "Formatar". ATENÇÃO! ESTEJA ATENTO EM SELECIONAR A PARTIÇÃO CORRETA, POIS VOCÊ PODE FORMATAR A PARTIÇÃO ERRADA E ISSO IMPLICARÁ EM PERDA DE DADOS DO SEU MAC, O QUE CULMINARÁ NA NECESSIDADE DE REINSTALAR TODO SEU MACOS COM OS PADRÕES DE FÁBRICA. ESTEJA ATENTO NESTA PARTE! 7o passo) Feito isso, o Windows rapidamente formata a sua partição BootCamp e dará início à instalação. Aguarde até que seu computador seja reiniciado. Ao término, uma tela aparecerá onde você poderá clicar para reiniciar ou ele mesmo reinicia, após 15 segundos. 8o passo) O computador poderá reiniciar algumas vezes. Não se assuste. Isto significa que o Windows está sendo instalado. 9o passo) Quando tudo terminar, você começará a selecionar o país que você reside, o layout do teclado e, no nosso caso, iremos selecionar a opção de configurarmos uma conta local limitada, pois não teremos acesso à internet (ainda) para evoluirmos. Então, nos passos seguintes você informará seu nome, uma senha e escolherá 3 perguntas secretas, e também colocará 3 respostas secretas. Após esta parte, o sistema começará a se preparar para carregar, caso esteja tudo OK. 10o passo) Se você está visualizando seu desktop com o menu iniciar no meio da barra de tarefas, significa que você instalou o Windows corretamente. Por fim, iremos agora instalar os drivers do BootCamp. Pegue o pendrive que você usou para salvar os drivers do BootCamp (consultar o 6o passo da segunda etapa) e abra no explorer. 11o passo) Dentro do pendrive, localize a pasta $WindowsSupportDriver$ e clique duas vezes no arquivo executável, que iniciará a instalação dos drivers do BootCamp (provavelmente um arquivo chamado "setup.exe", se não me falha a memória); 12o passo) Aguarde a instalação. Ao término, ele pedirá que você reinicie o Mac. Responda Sim (ou Yes) e aguarde o Windows ser carregado. Após este passo, todos os drivers deverão estar funcionando corretamente, inclusive a sua rede sem fio. A partir daí, você pode conectar o Windows com a internet, indo lá no ícone de rede na barra de tarefas onde deverá aparecer a lista de redes disponíveis. Selecione a sua, digite a senha e... pronto! Já está conectado! 13o passo) Para concluir, é preciso fazer um último procedimento para corrigir o boot de seu Mac, pois você poderá alternar entre o Mac e Windows sempre que desejar, devendo manter a tecla Alt (Option) pressionada ao ligar ou reiniciar seu Mac. Com seu computador já conectado, vamos atualizar o assistente do BootCamp, no Windows. Vá no Iniciar, selecione "Todos os Aplicativos" e clique em "Apple Software Update". Algumas atualizações aparecerão, então atualize e depois, reinicie seu computador. 14o passo) Já com seu Windows carregado, após atualizar o software do BootCamp, vamos configurar o disco de inicialização para o Mac, pois assim você carregará o MacOS normalmente, a não ser que queira o Windows pressionando a tecla Alt (Option) durante a inicialização da sua máquina. Lá na barra de tarefas, clique na seta para cima e localize o ícone do BootCamp (logo abaixo): Ao clicar em cima deste ícone, abrirá uma lista de opções. Selecione "Painel de Controle do BootCamp". Você deverá visualizar uma tela como esta: Selecione "Mac" e clique em "Reiniciar". Seu Mac será reiniciado e carregará o sistema MacOS. Pronto. Agora seu Mac está com DualBoot e sempre que quiser carregar o Windows 11, basta permanecer com a tecla Alt (Option) pressionada quando for ligar ou religar sua máquina. Sejam bem-vindos ao Windows 11 direto de um Mac! Agora basta explorar todas as novidades que a nova versão do Windows tem a lhe oferecer. Gostou do tutorial? Achou confuso? Ficou alguma dúvida? Poste seus comentários, pois minha intenção foi de trazer algum conhecimento depois de tanto tempo procurando meios para instalar a versão mais atual do Windows na minha máquina. Detalhe: os passos acima não envolvem ou apoiam a pirataria. O meu Windows é ativado com uma chave original, adquirida legalmente. Os procedimentos acima são apenas para "enganar" a máquina por conta das exigências do sistema, sobre o módulo TPM e o SecureBoot. Mas o Windows é original e adquirido através da compra de uma licença. Não apoio e incentivo o uso de software pirata na máquina. REVIEW DO WINDOWS 11 EM UM MACBOOK AIR 2017 Bem, terminado o tutorial, vou fazer um breve relato sobre a performance do Windows 11 em minha máquina, que é um MacBook Air 2017 de 13 polegadas, 8 GB de RAM e 128 GB de SSD (foi um malabarismo enorme para mim poder distribuir o espaço interno da máquina para rodar dois sistemas diferentes). O macOS é o Monterey 12.6.3, última versão para este modelo, já que meu computador não comporta o macOS Ventura. Bem, vamos falar do Windows... Nestas configurações, não experimentei nenhum tipo de problema ao executar o Windows 11 nesta máquina. O sistema está funcionando muito bem, com fluidez e rapidez nas respostas. Nenhum engasgo ou lentidão foram observados até o momento. As atualizações do Windows ocorrem normalmente, bem como dos drivers. Aliás, os drivers estão todos funcionando com boa performance e não houve nenhum conflito de hardware até aqui. Portanto, tudo fluindo muito bem. No meu dia-a-dia, utilizo o programa ProfitChart, da Nelogica, para operações no mercado financeiro. Fiquei com um certo receio, pois como o Profit usa gráficos, isso certamente envolve um uso maior dos recursos do computador. Porém, mesmo sendo um programa mais pesado, está funcionando perfeitamente bem, sem travamentos ou engasgos. O mesmo vale para a suíte Microsoft Office, Microsoft Edge e Adobe Acrobat Reader, para leitura de arquivos no formato PDF. Até mesmo consegui a proeza de fazer o Visual Studio Community 2022 rodar com agilidade, posto que estou estudando linguagens de programação. Resumindo: Windows 11 fluindo muito bem nesta máquina, sendo que a única questão a pontuar é o pouco espaço disponível em meu SSD, o que limita no uso de outros aplicativos. Aliás, como bem viram, recomendo que tenham um armazenamento maior, até para não sofrerem com limitações de espaço. Mas para meu uso, e diante das "gambiarras" que faço para manter sempre algum espaço disponível (neste momento, estou com 13,6 GB livres, com outros 12,5 no Mac, que possui, inclusive, o XCode instalado, rsrs), está satisfatório. No momento, para o uso que faço da máquina, está tranquilo e não estou sofrendo horrores. Além disso, quando uso a máquina fora da energia, está apresentando uma boa duração, tendo algo em torno de 2~3 horas longe da tomada, a depender, é claro, do tipo de aplicativo que utilizo. Conclusão: até agora não compreendi qual o propósito da Microsoft em exigir o tal do TPM e SecureBoot para usuários domésticos, mas em termos de desempenho, o sistema é estável e confiável, mesmo para uma máquina mais antiga como a minha. Estou satisfeito com a experiência de ter o Windows 11 Pro neste MacBook Air e deixo, portanto, meu testemunho para aqueles que desejam ter a curiosidade de experimentar esta última versão do sistema da Microsoft. Porém, contudo, vale lembrar: este tutorial é apenas um guia para quem está tentando instalar o Windows em seu Mac. A responsabilidade é exclusiva de cada um que queira tentar os procedimentos acima. Aliás, para quem tem máquinas mais antigas que a minha, não posso dizer qual é o desempenho apresentado ao executar o Windows 11. Nem mesmo sei se será compatível. Portanto, antes de tomar qualquer decisão, analisem bem e se certifiquem de entenderem o que estarão prestes a fazer. Boa sorte a todos e espero que este tutorial/review possa ajudar aqueles que estão tentando instalar o Windows em seu Mac. Ah, não esqueçam jamais: FAÇAM SEMPRE UM BACKUP DOS SEUS DADOS, ANTES DE QUALQUER COISA! SE POSSÍVEL, ATÉ MESMO DEIXEM UM PENDRIVE BOOTÁVEL COM A INSTALAÇÃO DO MAC OS. ISSO PODE AJUDAR MUITO!
-
iMac c/ FusionDrive 2013 Review Olá pessoal, o motivo deste post é fazer um breve review sobre o iMac 2013 com FusionDrive, afim de tirar as dúvidas de possíveis interessados no produto e que eventualmente não se decidiram sobre a compra. Optei pelo modelo intermediário de 21,5", aquele com a GPU Nvidea. Configurei-o com o FusionDrive e Magic Trackpad. Tive vontade de adicionar memória RAM no ato da compra mas infelizmente o preço dessa máquina já tava subindo no telhado. Não deu. Comprei com os 8GB padrão mesmo. Configuração: i5 2,9GHz, 1TB Fusion Drive, GPU Nvidea c/ 1GB DDR5. 21,5" Pontos positivos: 1. A tela é muito, muito boa, reduziram absurdamente os reflexos se comparado a versão de 2011 que eu tinha. 2. O FusionDrive dessa versão, possui um ssd de 128GB conectado via PCI-Ex. O modelo lançado em 2012 era SATA. As velocidades de escrita e leitura ficaram em torno de 400MB/s e 650MB/s respectivamente. 3. iMac incrivelmente silencioso e ao contrário da versão 2011 que eu tinha, esse simplesmente não esquenta, nada. Nem mesmo quando atinjo uso de 100% da CPU - convertendo filme full hd com o app Handbrake. 4. Pro meu uso parece que os 8GB de RAM são sufucientes, verificando o Monitor de atividade, em momento algum foi usado memória de troca. 5. Boot do Mavericks em 13 segundos. 6. Ao contrário do que eu esperava, as caixas de som não são ruins, são bem semelhantes às do modelo 2011, gostei delas. Aprovei. 7. O design desse all-in-one é incrível. É lindo de frente, de lado e de costas, rs... 8. Embora seja um desktop, ele é leve, bem leve. Se você precisar mudá-lo de lugar, vai achar muito fácil. 9. Ótimo desempenho /performance, pelo menos para a configuração acima mencionada. Curiosidades: Mesmo eu tendo gostado do FusionDrive, resolvi desfazê-lo e gerenciar os discos manualmente. Simplesmente por querer ver como seria, nada me levou a isso. É perfeitamente possível, via linhas de comando no Terminal. Tá bom mas, e caso eu me arrependa e queira refazer o FD, tem como? Tem sim, o próprio Utilitário de disco (no modo de recuperação ou com boot via pendrive de instalação do Mavericks) pergunta se você gostaria de restaurar os discos montando novamente o FD. Basta clicar sobre o primeiro disco da lista, que no caso será o ssd. Se você recusar a oferta de restauração do FD feita pelo Utilitário de Disco, poderá então formatá-los individualmente e particioná-los como quiser. Para ser questionado novamente sobre a restauração do FD, basta sair e voltar ao Utilitário de Disco. Isto posto, decidi instalar o sistema no ssd. Deu tudo certo. Agora tenho dois "discos", um ssd de 128GB e um HDD de 1TB. Fiz novos testes de velocidade e a coisa melhorou um pouquinho. O ssd apresenta velocidade de escrita e leitura de 400MB/s e 750MB/s, respectivamente. E o hd mecânico, que é de 5400RPM, pra minha agradável surpresa, apresenta velocidades de escrita e leitura de 100MB/s e 110MB/s. Respectivamente. Fiquei muito surpreso pois o hd de 7200RPM do iMac 2011 que eu tive, apresentava velocidades de escrita e leitura quivalentes de 100MB/s. Parece que há um pouco de magia neste ponto. kkk. Gostei da idéia de gerenciar os discos manualmente. Movi minha biblioteca do iTunes para o hd interno, e também todos os arquivos de vídeo. Deixei todo o resto no ssd e ainda tenho livre, dos 128GB existentes, 85GB no SSD. E no hdd tenho uns 750GB livres. Embora a biblioteca do iTunes esteja fisicamente localizada no hd, o iTunes está instalado no ssd e tudo flui muito bem, rápido e sem lags. Outro ponto curioso: Agora o BootCamp permite que eu escolha em qual disco quero instalar a partição Windows (vou usar para rodar alguns games). Pode ser no ssd ou hdd. O TimeMachine via TimeCapsule faz o backup dos dois discos de forma automática, o que é muito bom. Pensei que ele iria se restringir apenas ao ssd que é onde o sistema está instalado. Tô muito satisfeito.
- 22 respostas
-
- iMac
- FusionDrive
- (e 4 mais)
-
Assinei o serviço iTunes Match. Desde o lançamento que eu gostaria de experimentar o serviço. A proposta de ter um espaço de 25.000 músicas na nuvem por $25 pareceu-me interessante. O motivo para eu finalmente assinar o serviço foi que eu resolvi vender meu iPhone 4 de 32 GB pelo mesmo preço que comprei um novo iPhone 4S de 16 GB. Como 13GB do meu iPhone era ocupado por música, assinei o serviço para não sentir falta do espaço perdido com o upgrade de câmera gratuito (é que na minha opinião o upgrade do iPhone 4 para o 4S é simplesmente um upgrade da câmera). Só para deixar clara a terminologia. Todas as músicas são analisadas pelo serviço e ficam em dois estados: disponibilizado: Quer dizer que a Apple tem aquela música e permite você trocar seu arquivo pela versão da Apple com qualidade iTunes Plus (AAC 256 kbps) - ou seja, aconteceu o Match daquela música carregado: Quer dizer que a Apple não tem (ou pensa que não tem) aquela música. O upload é feito e então fica na nuvem para você ouvir em todos os iTunes e iOS que você tenha. Todas as músicas da minha biblioteca do iTunes foram adquiridas em CD, ou compradas na UOL Megastore e na 7digital.com. A maior parte da minha biblioteca é de músicas evangélicas, e a quantidade de músicas disponibilizadas foi surpreendente. Cerca de 50% do total das minhas músicas (nem todas evangélicas, mas a maioria). Álbuns de música evangélica nacional totalmente disponibilizados: Aline Barros - Consagração (detalhe: Álbum não disponível para venda na loja) Aline Barros - Deus Do Impossível (detalhe: Álbum não disponível para venda na loja) Aline Barros - Jesus Vida Verão (detalhe: Álbum não disponível para venda na loja) Aline Barros - Som de Adoradores André Valadão - Diante Do Trono Cassiane - Recompensa Cassiane - Sementes Da Fé Diante Do Trono - Tua Visão Fernanda Brum - Glória Fernanda Brum - Quebrantado Coração Nívea Soares Diante Do Trono Oficina G3 Acústico (detalhe: Álbum não disponível para venda na loja) Oficina G3 Preciso De Ti (detalhe: Álbum não disponível para venda na loja) PG - A Conquista Stauros - Praise Os álbuns internacionais e os não evang élicos foram quase todos disponibilizados, com exceção dos discos de Roupa Nova, Scorpions, Trilhas sonoras da Disney e alguns discos independentes (Fabulosa Banda do Coringa por exemplo). Estou citando a música evangélica porque é um tipo de música que pode ser considerado, de certa forma, alternativo. Os resultados de match com quem tem músicas mais comuns devem ser melhores ainda. Todos os álbuns de música comum carregados (isto é, sem match com músicas da loja da Apple) foram estes: Já os álbuns de música comum disponibilizados (isto é, com match) foram estes aqui: Alguns álbuns aparecem nas duas listas porque algumas faixas foram carregadas e outras disponibilizadas. De qualquer forma, dá pra ver que no caso das músicas comuns, a grande maioria foi disponibilizada. Obs. Toda vez que eu tentei baixar um disco disponibilizado mas que não tinha para venda na loja recebi uma mensagem de que não foi possível encontrar a capa do Álbum. Obviamente os discos independentes e de gravadoras como a Novo Tempo não foram disponibilizados e foram carregados sem problemas. TODAS as músicas que eu comprei pela UOL Megastore e pela 7digital.com foram reconhecidas e disponibilizadas. Sem exceção. Fiz até uma lista inteligente para conferir. Estavam em MP3 320 kbps e resolvi trocar pela versão da loja da Apple (AAC 256 kbps) depois de ler que o formato AAC oferece melhor qualidade de Áudio do que o MP3. Obviamente a diferença de qualidade foi imperceptível. Ou seja, o serviço cumpriu 100% com a promessa feita no lançamento: "Se você comprar suas músicas em outras lojas de músicas digitais nós substituímos pela versão vendida em nossa loja, economizando o upload e trazendo um eventual ganho de qualidade com o nosso formato iTunes Plus AAC". Isto aconteceu com 100% das minhas músicas. Não tem como ser melhor. JÁ com relação aos CDs que eu ripei, então embora alguns tenham sido totalmente disponibilizados, alguns foram parcialmente disponibilizados e outros tiveram que ser carregados. Percebi que os CDs parcialmente disponibilizados tinham aquelas faixas vendidas em coletâneas na loja. Ou seja, embora o CD não esteja à venda na loja, algumas faixas apareciam em coletâneas diversas e eram reconhecidas. Houve pelo menos um caso de disco que identifiquei que estÁ à venda na loja mas que não foi disponibilizado. Percebi que as músicas do meu CD tinham alguns segundos de diferença em relação a versão da loja - ou seja, a mixagem é diferente e isto faz com que o iTunes não reconheça a minha versão. Nestes casos eu não estou substituindo a minha versão pela versão disponibilizada porque eu ripei todos os meus discos usando o iTunes na qualidade iTunes Plus, então acho que o arquivo do CD ou da loja deve ser a mesma coisa. Saldo final: 674 músicas na lista inteligente "Estado do iCloud = disponibilizado" 660 músicas na lista inteligente "Estado do iCloud = carregado" Satisfação: 100% Conclusão: Algumas inconsistências aparecem com as músicas ripadas diretamente do CD e que deveriam ter sido disponibilizadas mas foram carregadas. Entretanto, tirando o tempo de upload o efeito final é o mesmo caso o CD tenha sido ripado pelo iTunes. Se o CD não foi ripado com o iTunes e não foi disponibilizado, o jeito de ter melhor qualidade é ripar o CD com o iTunes e aí carregar as músicas. A contagem das músicas é incrementada mesmo quando ela é tocada no iPhone (com a opção de iTunes Match ativada). E mesmo depois de apagar e baixar a música de novo a contagem não é perdida. As listas são sincronizadas com o iCloud: Isto é, aparecem no iPhone e também no meu outro iTunes no Windows do trabalho. Nenhuma alteração nas informações das música, exceto na marca dÁgua de proprietÁrio das músicas que foram deletadas e transferidas de volta do iCloud. Quando uma música é apagada e transferida de volta do iCloud ela ganha uma marca de "transferida por" e o nome da conta de quem transferiu a música de volta. Exemplificando: Antes de ser deletada do meu iTunes (esta música não foi disponibilizada, isto é, foi carregada porque a Apple não tem ela na loja): Aí deletei a música, apareceu a nuvenzinha do lado dela, e baixei de volta do iTunes: Agora uma música disponibilizada pela Apple no iTunes Match. Antes de apagar a música do meu iTunes: Depois de apagar a música e trazer ela de volta: (Reparem que tem ainda mais um campo de marca dÁgua com o meu nome!) Agora vamos ao iPhone: É opcional habilitar o iTunes Match também nos dispositivos com iOS. Pode-se carregas as músicas a partir do iTunes normalmente. Em ajustes -> música tem a opção de habilitar o iTunes Match para o iOS. Se for ativado, não existirá mais sincronismo de músicas via iTunes. Tudo passa a ser feito via iCloud - semelhantemente ao que acontece com o sincronismo de contatos e compromissos. Uma vez habilitado o iTunes Match então nuvenzinhas aparecem do lado de todas as músicas / artistas / álbuns que não estejam localmente no iPhone, indicando que se der um play, elas serão ouvidas por download. O download é tipo um streaming. A música começa a tocar quase imediatamente, mas quando o download termina o ícone de nuvenzinha some daquela música indicando que ela está localmente no iPhone a partir daquele momento. Percebi que ao começar a ouvir uma música, as duas próximas faixas a serem tocadas também começam a ser baixadas para ficarem no iPhone. Em ajustes -> loja é possível determinar se o download de músicas pode ocorrer por 3G ou se deve ser feito exclusivamente por Wi-Fi. Se você tentar ouvir uma música, mas não tiver rede no momento (por exemplo se você proíbe baixar músicas por 3G e não tem Wi-Fi na área) então só dá pra ouvir o que está previamente baixado, isto é, as faixas sem nuvenzinhas. Se ativar uma função como aleatório, ou listas, as música que estão na nuvem são ignoradas e as faixas locais são tocadas. Ouvi muitas músicas ontem e hoje por 3G da Vivo DF sem problemas. Tirando o delay de alguns segundos ao começar a primeira música da sessão (não há pausa entre as músicas, só antes de começar a primeira), o resto fluiu sem problemas. Curiosamente, com o Wi-Fi do meu trabalho (muito sobrecarregado / ruim e lento) então a primeira música demorou uns 20 segundos para começar, e durante a reprodução as outras paravam no meio provavelmente porque o download estava muito ruim. É o relatório.
- 246 respostas
-
- itunes
- itunes match
-
(e 2 mais)
Tags:
-
Bom dia galera.. Infelizmente semana passada meu Apple Watch Sport 42mm caiu de uma altura de 1 metro no duro piso da minha cozinha e se rachou.. Pesquisei e não encontrei conserto, apenas a troca que a Apple faz (e custa aproximadamente 2 mil dilmas temers.. Não vou trocar, nem comprar outro.. Após 1 ano percebi que ele não é tão útil.. Sou um pouco applemaniaco e achei que ia me dar muito bem com o relógio, comprei ele na pré venda nos EUA e pedi pra entregarem na casa de um colega lá.. venho usando desde o começo de junho do ano passado. Aspectos gerais do relógio: Achei poucos apps disponíveis para ele.. eu usava alguns de exercício, o placar UOL, os apps nativos.. mas achava ele lento demais (sei que agora com o WatchOS 3 as coisas devem mudar). Além disso, não costumava responder as mensagens por ele, é mais fácil pegar o celular do bolso e digitar.. Quando eu recebia 3 msgs seguidas do whatsapp (normal quando se está numa conversa) nao aparecia direto no celular, eu tinha que ir para as notificações para conseguir ler.. enfim, não era tão prático assim. No começo era legal você ver a temperatura no relógio.. o próximo evento seu do calendário.. ver a câmera do iPhone pelo relógio.. mas com o tempo, isso vai se tornando inútil, como é na verdade. Bateria: isso sim me surpreendeu, dura o dia inteiro sim. Acabei comprando 1 carregador extra para deixar no trabalho, e quebrava o galho.. se eu carregasse 1h ou um pouquinho mais por dia já durava o dia inteiro.. em casa nem lembrava de carregar, apenas de final de semana.. memo se fizesse exercício a bateria durava o dia inteiro. Design: Bom demais, comprei 2 pulseiras extras genéricas. Uma de metal (estilo a milanesa loop) e uma de couro.. cerca de 15 dólares cada. E ficou muito legal, dava pra usar a de couro no trabalho que ficava bem elegante, muito mais do que usar relógios esportivos no trabalho (na minha opinião). Exercícios: Aí depende mais da pessoa. Se ela faz apenas os exercícios que tem no app nativo do relógio e não se importa em carregar o iPhone (a cada geração maior) no bolso, você estará bem servido.. o Activity ring é bem legal também, vai contando tudo q vc faz, exercícios, passos, horas em pé, calorias queimadas, etc, e vai mostrando seu progresso durante o dia. Mas, para mim, era bem incompleto.. eu gosto muito de correr (fiz 3 maratonas e algumas meias..) e para longa distância seria melhor que o relógio tivesse GPS, ao invés de usar o GPS do iPhone.. Além disso, eu nado as vezes.. e gostaria de que o tempo e caloria da minha natação contasse para o activity ring, e acreditem, isso não é possível. Pesquisei muito, liguei para a Apple Brasil, mandei email pro suporte internacional.. e realmente até agora não da. Se você nadou por 1 hora, não pode contar isso pro seu activity ring. Até pode colocar manualmente no aplicativo saúde do iPhone, mas nao da pra fazer com que o activity importe dados do saúde. Nos últimos meses eu apenas usava o relógio para exercícios.. para trabalhar ou sair eu tenho alguns relógios bacanas e estava preferindo usar eles.. Então, agora com essa quebra e impossibilidade de arrumar por conta própria (como fazia com telas de iPhones mais antigos), vou comprar um TomTom Spark Cardio que me atenderá bem melhor para exercícios, incluindo o uso em natação. Espero que uma nova versão do relógio e o novo WatchOS 3 resolva muito dos problemas. Um grande abraço!
-

[REVIEW] Beats Pill (1st generation)
Ga_Quessada postou um tópico em Periféricos, Acessórios & Componentes
Olá, amigos! Feliz ano novo!! Decidi fazer esse humilde review porque a Pill é talvez o speaker wireless mais caro do mercado... Senti falta de um review sincero antes de comprar, os unboxings não passam confiança suficiente, mas vamos lá. Começarei falando de alguns prós muito válidos da Pill. Ela tem um volume incrivelmente ALTO, com agudos agradáveis e nada distorcidos. O Bass dela é perceptível e não deixa a desejar para um speaker tão pequeno. É realmente surpreendente. Eu como apreciador de música, que compra pensando na qualidade do áudio, fiquei surpreso. Outro ponto muito positivo é a proximidade da Beats em geral com a Apple. Uma vez parado com a Pill, meu Macbook em segundos já se conecta, muito prático e rápido. O alcance do bluetooth da Pill é suficientemente bom, você não vai ter razão de se conectar com tanta distância, até porque o volume da Pill certamente irá fazer o som chegar até você. Uma das coisas que mais me agrada é também a facilidade de se levar ela pra onde você quiser, é realmente MUITO prática! Churrasco com amigos, distração no quarto, som ambiente em casa... São infinitas as possibilidades, até porque você pode usar a conexão via cabo, em aparelhos que não tem bluetooth. Além de se ter um som limpo e muito nítido, a Pill é uma obra de arte... Acho que o preço caro dela se assemelha aos da Apple, você paga pela aparência dela, realmente chama atenção de todos que a notam e se impressionam com o tamanho e o som, é uma relação tamanho/som totalmente desproporcional. Dificil achar um ponto que te faça desistir de compra-lá, ao meu ver o que mais pode incomodar algumas pessoas é a bateria... Ela aguenta 6 horas na teoria... Mas com um volume baixo, como eu sempre uso com o volume sempre perto do máximo e conexão bluetooth, a bateria dura pelo menos umas 2 horas, depois o vermelho começa piscar na traseira, indicando menos de 20%. Isso não chega ser um problema, pois ela funciona perfeitamente com o cabo de bateria plugado. Ah, e se for usada conectada pelo cabo de som a bateria dura realmente as 6 horas prometidas. Outro contra é o preço. No Japão ela é um pouquinho mais cara que nos US (200 U$), mas eu ainda considero cara perto de outras concorrentes que oferecem praticamente o mesmo resultado final. Você definitivamente paga pela marca e pelo logo luminoso Beats, mas vale a pena. Pra finalizar, acho que é um dinheiro bem gasto! Se você realmente tem fixação por som e "beleza" não irá encontrar melhor no mercado. Lembrando que estamos falando da categoria mais portátil, existem outros speakers mil vezes melhores, só que não deste tamanho. tentei colocar algumas fotos mas como sempre não consegui rs... as do site enganam um pouco... ela parece bem maior... mas da pra ter uma idéia. http://www.beatsbydre.com/speakers/pill-2.0/red/900-00091-01.html (site da beats) -
Pessoal, eu e mais dois amigos nos juntamos e abrimos uma pequena empresa para desenvolvimento iOS. Depois de aproximadamente 3 meses de trabalho intenso lançamos nosso primeiro app: o MixPrintPaint Gostaria muito do feedback de vocês. O MixPrintPaint permite que crianças criem seus próprios livros de colorir para imprimir, cortar e colar no mundo real. Brincar no iPad é fantástico, mas passar um tempo pintando, recortando e colando também é! Você pode montar inúmeras cenas divertidas arrastando personagens e itens para o cenário e depois imprimir. Para quem tem impressoras compatíveis com airprint é melhor ainda. Ahh, e para quem baixar, implementamos uma funcionalidade que não foi divulgada explicitamente que é bem bacana. Dica: usa o acelerômetro! Bem, quem puder ajudar, dizendo o que gostou ou o que não gostou seria muito bom! Forte abraço!
-
Unboxing e Review do Apple TV de 3ª Geração
Tamataya postou um tópico em Smartphones, Tablets & Gadgets
Fala Galera! Neste novo vídeo do CDM, Hitoshi (@MagoHit) tira o pequeno Apple TV da caixa e faz uma pequena análise com as principais funções e atrativos do Media Center da Maçã, o Apple TV em sua terceira geração. O que exatamente ele faz? Serve aqui no Brasil? Vale a pena? Custa caro? Não tem Mac, vai funcionar? Descubra as respostas em mais um vídeo do Crubi, não deixem de assinar o nosso canal, favorite e compartilhe os nossos vídeos, pois somente assim vamos fazer este canal crescer e sempre vamos trazer novos vídeos com novas atrações. Deixe uma sugestão, sobre qual função, ou aplicativo você gostaria de ver aqui no nosso canal! Abraço manolos! -
Caros, comprar esse pequeno MP3 player nunca havia passado pela minha cabeça. Sempre o achei muito sem graça , afinal, qual magia tem um Apple no qual você não desfruta seu belo e organizado sistema operacional? Até que um dia eu usei um Shuffle 2ª geração apenas em uma emergência pois não havia carregado meu celular com as músicas que queria ouvir. Nos primeiros metros andando, a primeira surpresa: Como é maravilhoso poder ouvir suas músicas sem levar mais um aparelho no bolso! Para quem já leva telefone num bolso, chave no outro, sabe o quão ruim é ter mais um equipamento fazendo volume. Ao subir no ônibus lotado, mais uma surpresa: Para mudar de músicas, não é necessário segurar o aparelho na mão. Com ele preso na alça do cinto no Jeans, você pode controlá-lo pela própria camiseta na maior descrição, mude de volume, avance músicas facilmente. Ninguém fica sabendo que você tem um iPod alí... Gostei tanto da experiência com esse shuffle que comprei um 4ª geração para mim. É lindamente desenhado e construído como todo bom Apple. No tamanho é menor do que o 2ª geração, com o defeito de que é muito difícil abrir o seu "grampo" sem acionar algum botão. No de 2ª geração, por ser mais largo, não havia esse problema. A portabilidade é perfeita, o preço é baixo, a capacidade é o suficiente e a bateria, infinita. Ao contrário dos modelos com tela, neste iPod é muito fácil atingir as 15 horas pregadas pela Apple. Não há telas retina, processadores poderosos, ou câmeras fotográficas. Apenas o necessário para andar pela cidade ouvindo uma boa música. Como melhoria sobre os modelos antigos, há duas características super interessantes: O Voice Over lhe fala quanto há de bateria! Tudo bem que com uma duração dessas, dificilmente esse recurso será essencial. Mas, a alfabetização do pequeno iPod supriu seu principal problema: A falta de playlists! Sim, agora é possível ter playlists no seu iPod e ouvir aquilo que lhe agrada no momento. Separe como quiser no iTunes, sincronize e pronto. Depois é só segurar o botão voice over e selecione a playlist. Fácil e eficiente. Digo há vocês que o Shuffle atingiu o topo. Ele faz absolutamente tudo o que se espera de um player de mp3 comum. Não há o que amadurecer. Eu, por minha vez, nunca pensei que seria tão satisfeito em ter algo assim tão simples numa época em que qualidade se mede em pixels e hertz.
-
Vocês já viram esse "Review" feito por um programador sobre o Macbook Pro: http://is.gd/Qb1rRoDa0pRA3le Pequenos trechos pra chamar a sua atenção: Ah, agora você acha que isso é um post de algum desses blogs de pegadinha né? Errado. O "review" é sério. Confiram no Link.
- 18 respostas
-
- Não é Humor
- Review
-
(e 2 mais)
Tags:
-
Zombie Hwy Review - Connected in iOS
-
Pessoal, A nossa colaboradora Larissa Herbst está preparando um review do Fling para iPad: http://macmagazine.com.br/2011/01/04/criativo-e-inusitado-ten-one-design-lanca-fling-um-direcional-analogico-para-ipad/ Quem quiser enviar sugestões de jogos para teste com o acessório, serão muito bem-vindas! ;-)