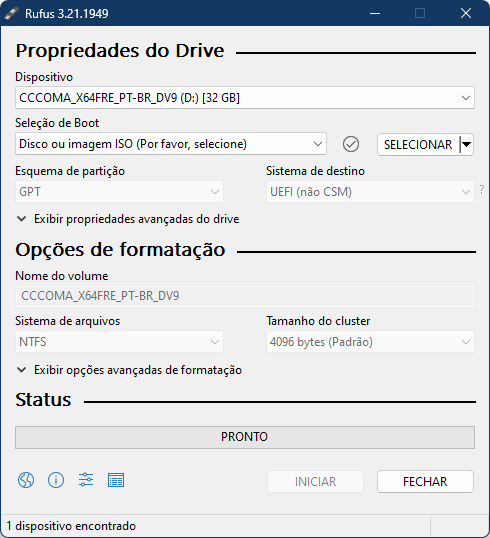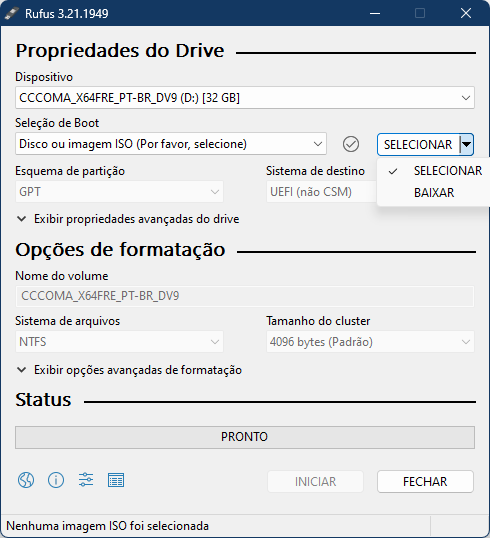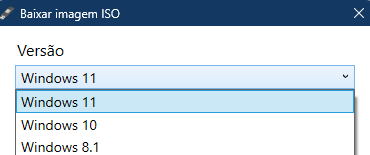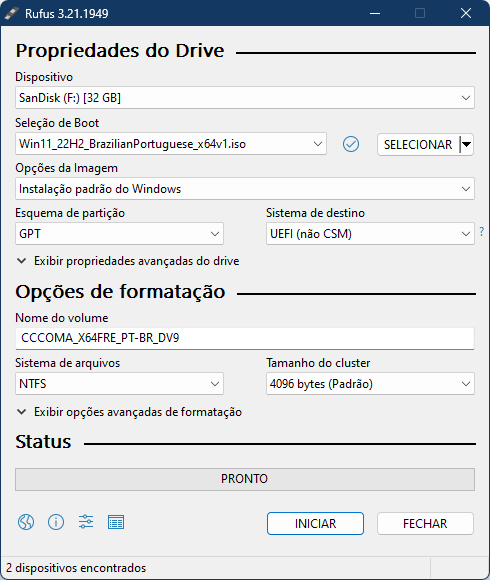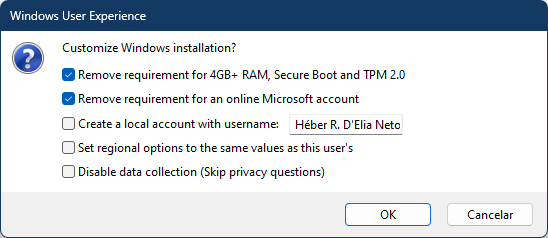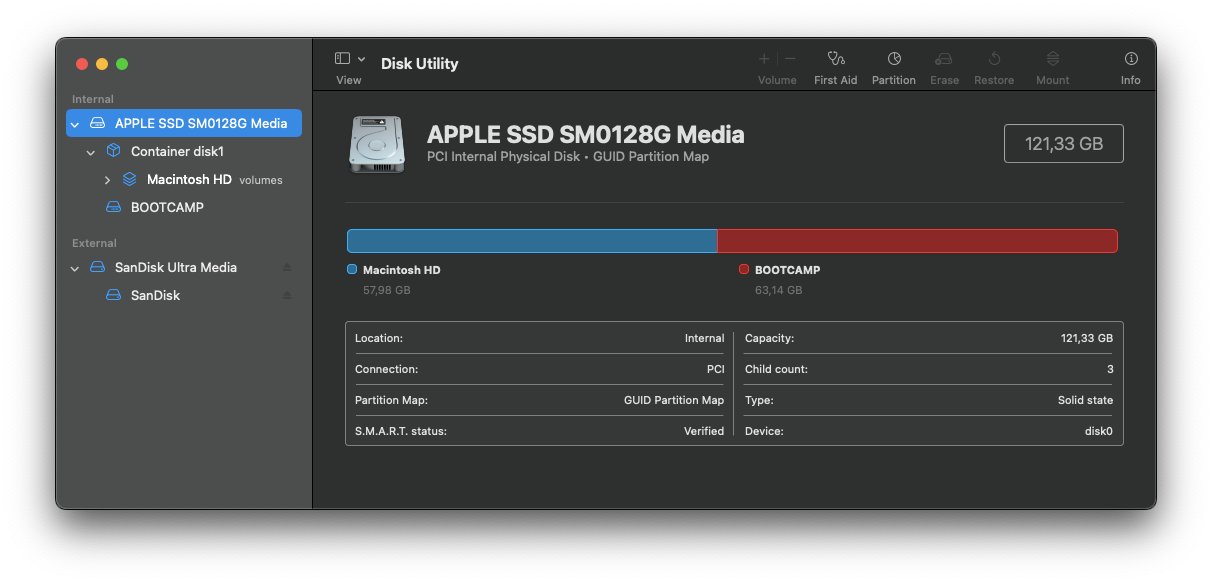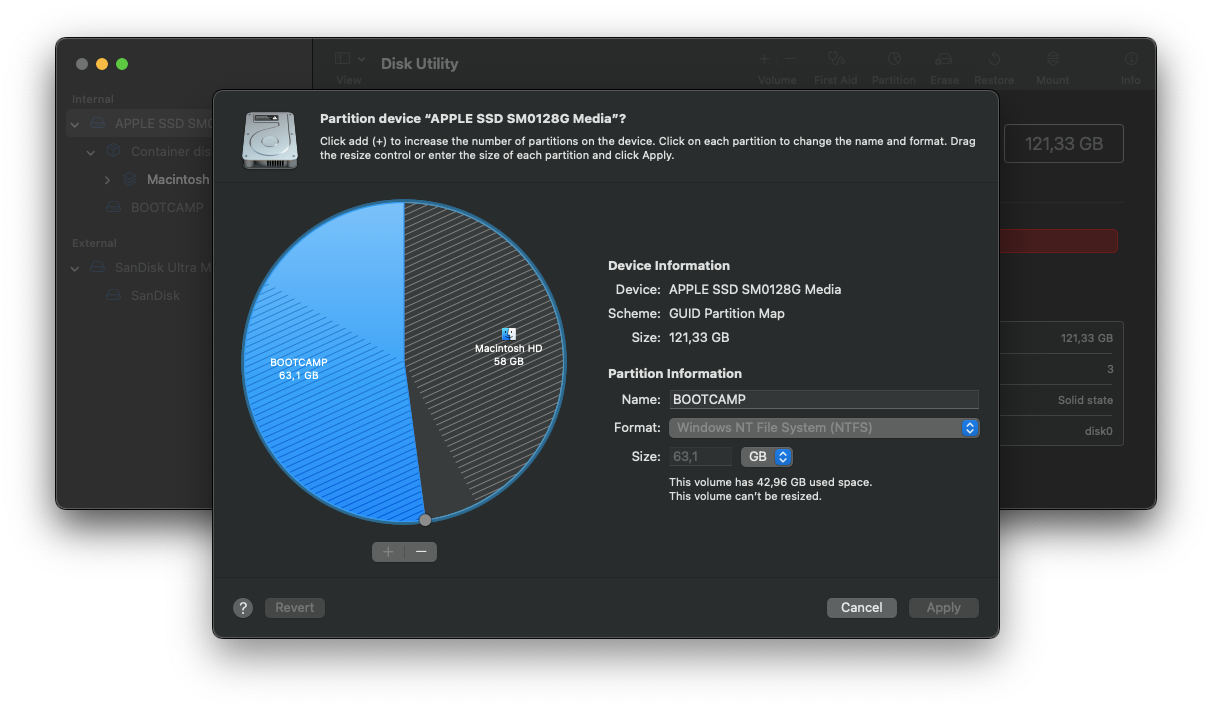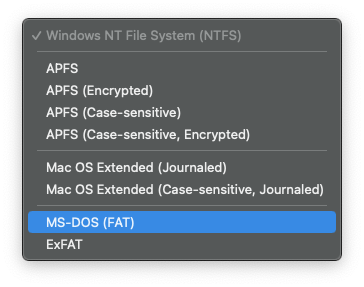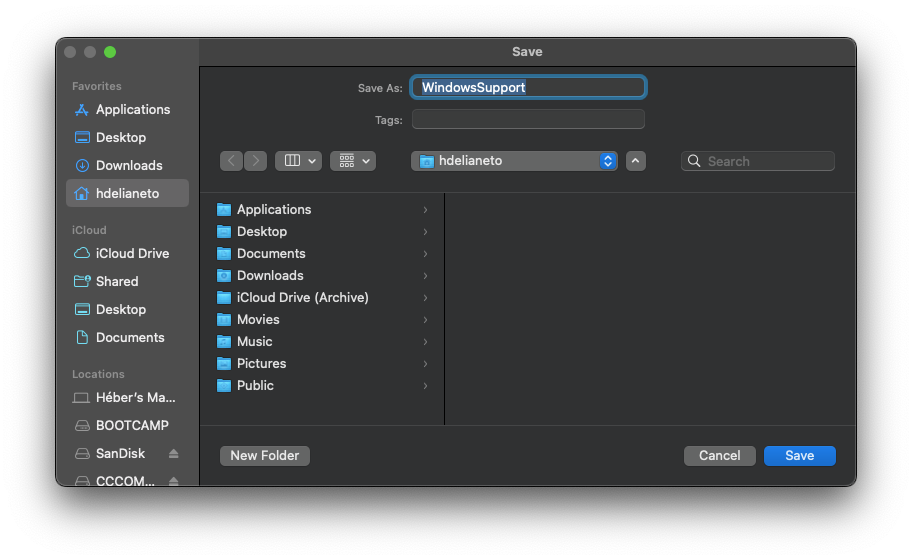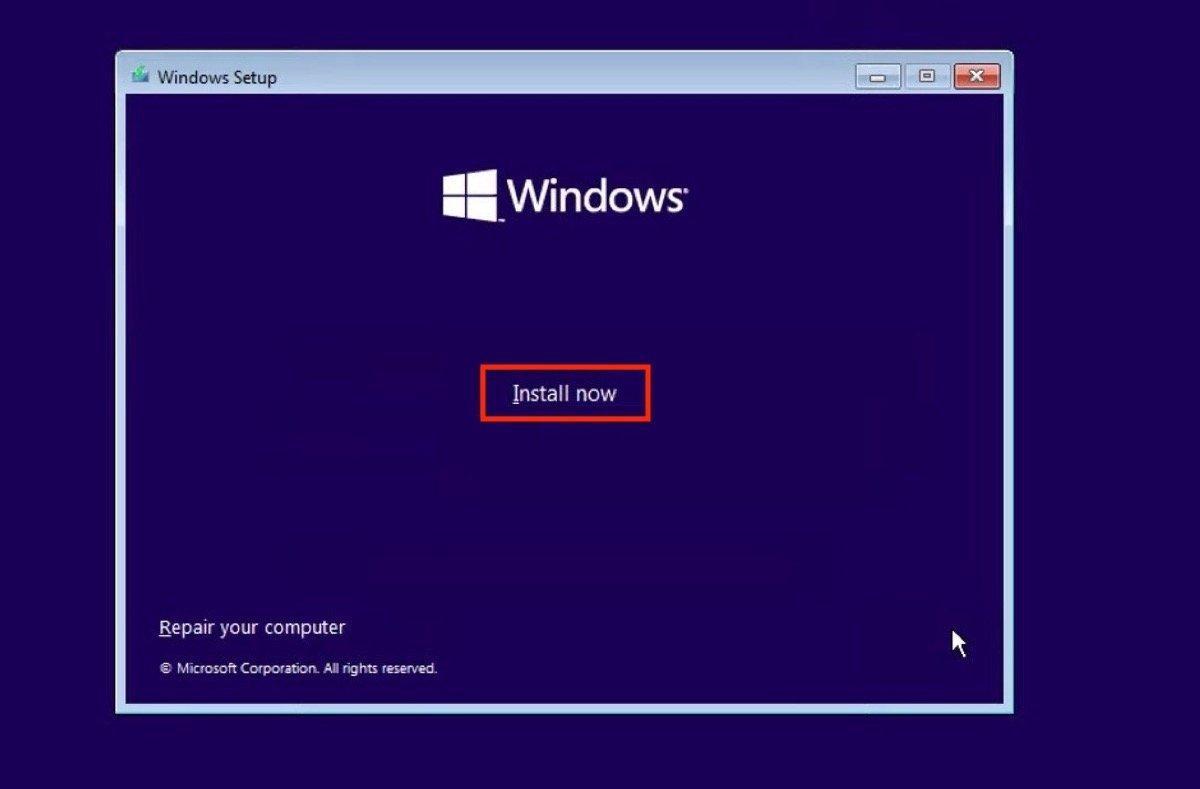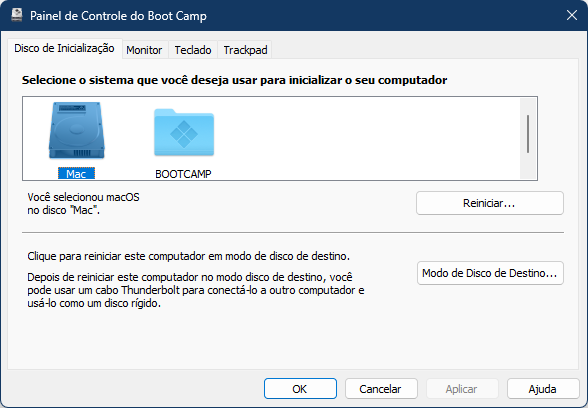Pesquisar na Comunidade
Mostrando resultados para as tags ''Tutorial''.
Encontrados 14 registros
-
O tutorial não é de minha autoria. Creditos: PeytonPlaysMc Você que possui um MacBook Pro 2011 15 com problema na GPU da AMD esse tutorial pode dar uma nova vida para o seu mac. Esse tutorial é para quem está usando macOS Sierra 1 - Entre no Recovery Mode (mode texto) Command + R + S 2 - Desabilite SIP (Para que você possa realizar as mudanças no sistema) . SIP (csrutil) somente enable / disable no Recovery Mode. Digite: csrutil disable 3 - Reinicie o sistema Digite: reboot 4 - Entre no modo single user segurando as teclas COMMAND+S 5 - Check o disco Digite: fsck -fy 6 - Monte a raiz do systems de arquivos com permissão de leitura e escrita Digite: mount -uw / 7 - Crie um diretório para usar futuramente os drivers da AMD que serão retirados do sistema Digite: mkdir /AMD_Kexts/ 8 - Mova os drivers da AMD Digite: sudo mv /System/Library/Extensions/AMD*.* /AMD_Kexts/ 9 - Remova o cache dos drivers da AMD Digite: sudo rm -rf /System/Library/Caches/com.apple.kext.caches/ 10 - Só por precaução caso o OS X não recrie um diretório para os caches, vamos recriar um diretório: Digite: sudo mkdir /System/Library/Caches/com.apple.kext.caches/ 11 - Para facilitar a criação do novo cache sem os drivers da AMD Digite: sudo touch /System/Library/Extensions/ 12 - Desmonte a partição Digite: sudo umount / 13 – Reinicie Digite: sudo reboot 14 - Antes de habilitar o SIP novamente, tente dar um boot normal para que o Mac OS reconstrua o kernel cache e depois reinicie. 15 - Habite o SIP novamente (reinicie o sistema) 16 - Entre no Recovery Mode (modo de texto) Command + R + S 17 - Habilite o SIP novamente Digite: csrutil enable 18 - Reinicie o sistema Digite: reboot 19 - Já no sistema abra o Terminal e coloque a linha abaixo: Digite: sudo nvram fa4ce28d-b62f-4c99-9cc3-6815686e30f9:gpu-power-prefs=%01%00%00%00 20 - Reinicie o sistema Digite: sudo shutdown -r now Se tudo ocorrer bem, conforme os passos acima, a gpu da amd está desabilitada pra sempre, forçando o sistema a usar apenas a Intel HD 3000 Fiz e deu certo
- 59 respostas
-
- macbook pro 2011 gpu
- amd gpu
- (e 1 mais)
-
Olá, amigos do Fórum MacMagazine! Hoje quero compartilhar um tutorial e também um review sobre a instalação e o desempenho do Windows 11 em um MacBook com processador Intel (no meu caso, um MacBook Air de 13 polegadas com 8GB de Ram e 128GB de SSD, divididos entre o MacOS Monterey e o Windows 11. Trata-se de um tutorial relativamente simples e sem grandes complicações, posto que muitos usuários do Mac, como eu, precisam também do Windows por conta da necessidade de usar alguns aplicativos que não rodam no macOS. Após o tutorial, deixarei o meu relato sobre a performance do Windows 11 em minha máquina, a fim de contribuir com todos que buscam informações sobre como configurar o Mac para a última versão do sistema da Microsoft, que requer o módulo TPM 2.0 na placa-mãe para que o sistema seja instalado. Sem mais delongas, vamos iniciar o tutorial. Você precisará dos seguintes dispositivos e aplicativos: 1 Pendrive de 16GB (ou mais); Aplicativo Rufus (que pode ser baixado neste link: https://github.com/pbatard/rufus/releases/download/v3.21/rufus-3.21.exe) Microsoft Windows instalado (em uma máquina física ou virtual, para rodar o Rufus); ISO do Windows 11 (pode ser baixada neste link: Baixe o Windows 11 (microsoft.com) (opcional, pois há a opção de baixar diretamente pelo Rufus (instruções abaixo); Ter, pelo menos, 60 GB de espaço livre no SSD do Mac, pois iremos criar uma partição através do Utilitário de Disco para que possamos instalar o Windows neste local; Primeira etapa (AMBIENTE WINDOWS) - Executar o Rufus, baixar a ISO do Windows 11 e configurar o pendrive com a imagem customizável, que irá retirar a verificação do módulo de segurança TPM e também será configurado para criar uma conta local, uma vez que a instalação do Windows não detecta os drivers de rede sem fio e iremos configurá-los corretamente após a instalação do sistema. 1o passo) Baixar e executar o Rufus (link acima) no ambiente Windows. Uma janela como esta deve aparecer: 2o passo) No menu drop-down da tela, onde aparece "Dispositivo", selecione o pendrive que você conectou em seu computador. 3o passo) No lado direito da janela, onde aparece "SELECIONAR", você tem duas opções: - Fazer o download da versão mais recente do Windows 11 (22H2) direto do aplicativo; - Selecionar a ISO (imagem do sistema) já baixada em seu computador ou em um pendrive ou HD externo. Caso não tenha a imagem baixada, clique na seta para baixo ao lado de "SELECIONAR" e escolha "BAIXAR" (como na tela abaixo): Se você selecionou "BAIXAR", aparecerá uma tela onde você escolherá a versão do Windows que deseja carregar (no nosso caso, escolhemos o Windows 11); Caso já tenha a imagem baixada, ao clicar em "SELECIONAR", aparecerá uma janela onde você deverá selecionar a pasta (ou unidade externa de armazenamento) que você usou para salvar a imagem do Windows; 4o passo) Ao selecionar a ISO, você voltará para a tela principal do Rufus. Aqui, você não irá realizar nenhuma alteração, a não ser que deseje alterar o rótulo do pendrive. O próprio Rufus nomeia o pendrive com o nome padrão da imagem do Windows, mas caso prefira, poderá alterar o nome a seu critério. A imagem abaixo mostra a tela com a ISO selecionada. 5o passo) Estando tudo pronto, você já pode clicar em "INICIAR". OBS: Lembre-se que o seu pendrive será completamente formatado, portanto, caso tenha algum arquivo ou conteúdo, faça o backup antes de prosseguir para os próximos passos. 6o passo) Ao clicar em "INICIAR", esteja atento que aparecerá uma janela onde você deverá remover alguns itens para que a instalação do Windows prossiga sem erros (como mencionado acima, iremos desmarcar a opção sobre o módulo TPM e deixaremos selecionada a opção para criar uma conta local, pois só iremos configurar os drivers do BootCamp quando o Windows estiver instalado no Mac). As opções "Remove requirement for 4GB+ RAM, SecureBoot and TPM 2.0" e "Remove requirement for an online Microsoft Account" devem permanecer selecionadas. O restante pode ficar desmarcado. Agora é só clicar OK que o Rufus formatará e configurará seu pendrive com a instalação personalizada do Windows. A próxima etapa, logo mais abaixo, será no ambiente MacOS, pois iremos reparticionar o HD do Mac por meio do Utilitário de Disco. Assim que a configuração do pendrive terminar, remova seu pendrive do computador com segurança e sigamos para os próximos passos. Segunda etapa (AMBIENTE MAC) - Consiste em particionar o HD do Mac através do Utilitário de Disco para que possamos instalar o Windows 11 através do pendrive que configuramos na primeira etapa (passos acima). Também iremos fazer o download dos drivers do BootCamp utilizando o Assistente do BootCamp para que possamos configurá-los quando a instalação do Windows for completamente concluída. 1o passo) Já no MacOS, pressione as teclas Command + Barra de espaço para abrirmos o spotlight. Digite "Utilitário de Disco" ou "Disk Utility" (no meu caso, posto que meu Mac está em inglês). O utilitário deverá abrir e mostrar o seu HD (no meu caso, já está particionado, então não se assustem, rsrs): 2o passo) Clique em "Partition"; Se seu HD estiver com espaço disponível, procure alocar pelo menos 60 GB de espaço para a partição que conterá o Windows. Se tiver um espaço maior, melhor ainda. Senão, 60 GB são suficientes. 3o passo) Depois que tiver definido o tamanho da partição, vamos prepará-la para que o Windows a reconheça. Na tela acima, você pode observar que eu nomeei a partição com o nome "BOOTCAMP". Preferencialmente utilize este nome. Na parte debaixo, em "Format" (ou Formato), clique nas setas que estão na cor azul. Abrirá uma lista. Nela, escolha "MS-DOS (FAT)". Após, clique em "Apply" (ou Aplicar); 4o passo) O utilitário de Disco agora irá reparticionar seu HD. Uma mensagem será exibida de que o particionamento poderá "travar" sua máquina durante o processo, o que é normal. Então, não se assuste se ficar somente o utilitário de disco em sua tela. Se tudo correr bem, o utilitário de disco apresentará, na parte inferior da tela, uma janela com um ícone de check (checagem) verde, ao lado de uma mensagem de operação bem sucedida. 5o passo) Agora iremos abrir o BootCamp Assistant (ou Assistente do BootCamp). Aqui somente iremos trabalhar com o download dos drivers do BootCamp, portanto, não siga com as etapas adiantes, até porque o HD já está devidamente particionado e pronto para o Windows. 6o passo) Com o BootCamp Assistant aberto, iremos no meno "Action" e selecionaremos a opção "Download Windows Support Software" (ver tela abaixo): Preferencialmente, coloque um pendrive vazio e salve o download neste pendrive, pois você irá instalar os drivers através deste arquivo, que será baixado. Agora é só esperar o download terminar, o que deve levar alguns minutos. Assim que concluir, pode fechar o BootCamp Assistant. E finalmente chegará a hora de instalarmos o Windows. INSTALANDO O WINDOWS COM O PENDRIVE QUE CRIAMOS NA PRIMEIRA ETAPA Se você chegou até aqui e não teve nenhum problema, significa que está pronto para iniciar a instalação do Windows 11 em seu Mac. Lembrando que este procedimento funciona apenas nos Macs com processadores Intel. No meu caso, estou utilizando um MacBook Air 2017 de 13 polegadas, com 8GB de RAM e 128 GB de SSD. O ideal é ter um HD maior, se possível. Mas este tutorial foi desenvolvido diretamente do Windows 11 no meu Mac, sem qualquer problema. Vamos, então, aos passos seguintes: 1o passo) Conecte o pendrive que criamos no Rufus em uma entrada USB de seu Mac; 2o passo) Reinicie o Mac, caso esteja ligado. Mantenha a tecla "Alt (Option)" pressionada. Aparecerá uma tela que mostrará três unidades. Uma delas é a que carregará a instalação do Windows. Esta é a unidade "EFI", responsável por inicializar o pendrive com os arquivos de instalação do Windows 11, criado pelo Rufus. Com a seta do teclado, selecione esta unidade ("EFI) e pressione enter; 3o passo) Uma janela do Windows 11 será exibida, o que mostrará que os arquivos estão sendo carregados. Aguarde até a tela de início da instalação: Clique em "Instalar"; 4o passo) Na tela seguinte, verifique as configurações do idioma e de teclado, conforme a língua que você selecionou para fazer o download da ISO do Windows. Se estiver tudo bem, nesta tela clique em "Avançar"; 5o passo) Selecione a versão do Windows compatível com a licença que você possui (no meu caso, a versão Windows 11 Pro, x64). É importante que você escolha exatamente a mesma versão que você tinha antes, caso contrário, o seu Windows não será ativado quando os drivers de rede forem instalados. 6o passo) Agora deverá selecionar a partição que você criou lá no Mac, através do Utilitário de Disco. Selecione a partição "BOOTCAMP" (ou com o nome que você selecionou) e clique em "Formatar". ATENÇÃO! ESTEJA ATENTO EM SELECIONAR A PARTIÇÃO CORRETA, POIS VOCÊ PODE FORMATAR A PARTIÇÃO ERRADA E ISSO IMPLICARÁ EM PERDA DE DADOS DO SEU MAC, O QUE CULMINARÁ NA NECESSIDADE DE REINSTALAR TODO SEU MACOS COM OS PADRÕES DE FÁBRICA. ESTEJA ATENTO NESTA PARTE! 7o passo) Feito isso, o Windows rapidamente formata a sua partição BootCamp e dará início à instalação. Aguarde até que seu computador seja reiniciado. Ao término, uma tela aparecerá onde você poderá clicar para reiniciar ou ele mesmo reinicia, após 15 segundos. 8o passo) O computador poderá reiniciar algumas vezes. Não se assuste. Isto significa que o Windows está sendo instalado. 9o passo) Quando tudo terminar, você começará a selecionar o país que você reside, o layout do teclado e, no nosso caso, iremos selecionar a opção de configurarmos uma conta local limitada, pois não teremos acesso à internet (ainda) para evoluirmos. Então, nos passos seguintes você informará seu nome, uma senha e escolherá 3 perguntas secretas, e também colocará 3 respostas secretas. Após esta parte, o sistema começará a se preparar para carregar, caso esteja tudo OK. 10o passo) Se você está visualizando seu desktop com o menu iniciar no meio da barra de tarefas, significa que você instalou o Windows corretamente. Por fim, iremos agora instalar os drivers do BootCamp. Pegue o pendrive que você usou para salvar os drivers do BootCamp (consultar o 6o passo da segunda etapa) e abra no explorer. 11o passo) Dentro do pendrive, localize a pasta $WindowsSupportDriver$ e clique duas vezes no arquivo executável, que iniciará a instalação dos drivers do BootCamp (provavelmente um arquivo chamado "setup.exe", se não me falha a memória); 12o passo) Aguarde a instalação. Ao término, ele pedirá que você reinicie o Mac. Responda Sim (ou Yes) e aguarde o Windows ser carregado. Após este passo, todos os drivers deverão estar funcionando corretamente, inclusive a sua rede sem fio. A partir daí, você pode conectar o Windows com a internet, indo lá no ícone de rede na barra de tarefas onde deverá aparecer a lista de redes disponíveis. Selecione a sua, digite a senha e... pronto! Já está conectado! 13o passo) Para concluir, é preciso fazer um último procedimento para corrigir o boot de seu Mac, pois você poderá alternar entre o Mac e Windows sempre que desejar, devendo manter a tecla Alt (Option) pressionada ao ligar ou reiniciar seu Mac. Com seu computador já conectado, vamos atualizar o assistente do BootCamp, no Windows. Vá no Iniciar, selecione "Todos os Aplicativos" e clique em "Apple Software Update". Algumas atualizações aparecerão, então atualize e depois, reinicie seu computador. 14o passo) Já com seu Windows carregado, após atualizar o software do BootCamp, vamos configurar o disco de inicialização para o Mac, pois assim você carregará o MacOS normalmente, a não ser que queira o Windows pressionando a tecla Alt (Option) durante a inicialização da sua máquina. Lá na barra de tarefas, clique na seta para cima e localize o ícone do BootCamp (logo abaixo): Ao clicar em cima deste ícone, abrirá uma lista de opções. Selecione "Painel de Controle do BootCamp". Você deverá visualizar uma tela como esta: Selecione "Mac" e clique em "Reiniciar". Seu Mac será reiniciado e carregará o sistema MacOS. Pronto. Agora seu Mac está com DualBoot e sempre que quiser carregar o Windows 11, basta permanecer com a tecla Alt (Option) pressionada quando for ligar ou religar sua máquina. Sejam bem-vindos ao Windows 11 direto de um Mac! Agora basta explorar todas as novidades que a nova versão do Windows tem a lhe oferecer. Gostou do tutorial? Achou confuso? Ficou alguma dúvida? Poste seus comentários, pois minha intenção foi de trazer algum conhecimento depois de tanto tempo procurando meios para instalar a versão mais atual do Windows na minha máquina. Detalhe: os passos acima não envolvem ou apoiam a pirataria. O meu Windows é ativado com uma chave original, adquirida legalmente. Os procedimentos acima são apenas para "enganar" a máquina por conta das exigências do sistema, sobre o módulo TPM e o SecureBoot. Mas o Windows é original e adquirido através da compra de uma licença. Não apoio e incentivo o uso de software pirata na máquina. REVIEW DO WINDOWS 11 EM UM MACBOOK AIR 2017 Bem, terminado o tutorial, vou fazer um breve relato sobre a performance do Windows 11 em minha máquina, que é um MacBook Air 2017 de 13 polegadas, 8 GB de RAM e 128 GB de SSD (foi um malabarismo enorme para mim poder distribuir o espaço interno da máquina para rodar dois sistemas diferentes). O macOS é o Monterey 12.6.3, última versão para este modelo, já que meu computador não comporta o macOS Ventura. Bem, vamos falar do Windows... Nestas configurações, não experimentei nenhum tipo de problema ao executar o Windows 11 nesta máquina. O sistema está funcionando muito bem, com fluidez e rapidez nas respostas. Nenhum engasgo ou lentidão foram observados até o momento. As atualizações do Windows ocorrem normalmente, bem como dos drivers. Aliás, os drivers estão todos funcionando com boa performance e não houve nenhum conflito de hardware até aqui. Portanto, tudo fluindo muito bem. No meu dia-a-dia, utilizo o programa ProfitChart, da Nelogica, para operações no mercado financeiro. Fiquei com um certo receio, pois como o Profit usa gráficos, isso certamente envolve um uso maior dos recursos do computador. Porém, mesmo sendo um programa mais pesado, está funcionando perfeitamente bem, sem travamentos ou engasgos. O mesmo vale para a suíte Microsoft Office, Microsoft Edge e Adobe Acrobat Reader, para leitura de arquivos no formato PDF. Até mesmo consegui a proeza de fazer o Visual Studio Community 2022 rodar com agilidade, posto que estou estudando linguagens de programação. Resumindo: Windows 11 fluindo muito bem nesta máquina, sendo que a única questão a pontuar é o pouco espaço disponível em meu SSD, o que limita no uso de outros aplicativos. Aliás, como bem viram, recomendo que tenham um armazenamento maior, até para não sofrerem com limitações de espaço. Mas para meu uso, e diante das "gambiarras" que faço para manter sempre algum espaço disponível (neste momento, estou com 13,6 GB livres, com outros 12,5 no Mac, que possui, inclusive, o XCode instalado, rsrs), está satisfatório. No momento, para o uso que faço da máquina, está tranquilo e não estou sofrendo horrores. Além disso, quando uso a máquina fora da energia, está apresentando uma boa duração, tendo algo em torno de 2~3 horas longe da tomada, a depender, é claro, do tipo de aplicativo que utilizo. Conclusão: até agora não compreendi qual o propósito da Microsoft em exigir o tal do TPM e SecureBoot para usuários domésticos, mas em termos de desempenho, o sistema é estável e confiável, mesmo para uma máquina mais antiga como a minha. Estou satisfeito com a experiência de ter o Windows 11 Pro neste MacBook Air e deixo, portanto, meu testemunho para aqueles que desejam ter a curiosidade de experimentar esta última versão do sistema da Microsoft. Porém, contudo, vale lembrar: este tutorial é apenas um guia para quem está tentando instalar o Windows em seu Mac. A responsabilidade é exclusiva de cada um que queira tentar os procedimentos acima. Aliás, para quem tem máquinas mais antigas que a minha, não posso dizer qual é o desempenho apresentado ao executar o Windows 11. Nem mesmo sei se será compatível. Portanto, antes de tomar qualquer decisão, analisem bem e se certifiquem de entenderem o que estarão prestes a fazer. Boa sorte a todos e espero que este tutorial/review possa ajudar aqueles que estão tentando instalar o Windows em seu Mac. Ah, não esqueçam jamais: FAÇAM SEMPRE UM BACKUP DOS SEUS DADOS, ANTES DE QUALQUER COISA! SE POSSÍVEL, ATÉ MESMO DEIXEM UM PENDRIVE BOOTÁVEL COM A INSTALAÇÃO DO MAC OS. ISSO PODE AJUDAR MUITO!
-
Olá pessoal, Preciso fazer alguns tutoriais e preciso de um programa onde eu possa fazer marcações e desenhos na tela enquanto gravo... Qual me recomendam? Att
-
Estou precisando fazer um app.. Para colocar Notificação em Push.. não é um super app.. Apenas para 100á 300pessoas(mais pessoas não vão "querer baixar") Porém precisa ser simples.. Quero um lugar que vcs fazer apps(gratuitos e fazem gratuitamente) simples porém bonitos! Por favor ajudem Ah.. E tem que ser compatível em android.. Pois a maioria tem android ... Beleza?
- 3 respostas
-
- Aplicativo
- Tutorial
-
(e 3 mais)
Tags:
-
Boa Tarde moçada, Esse é o meu primeiro post no FORUM e espero colaborar muito com o conteúdo produzido aqui.. Hoje estou aqui para divulgar uma postagem que fiz com alguns plugins que são fundamentais para otimizar o tempo de desenvolvimento e tornar a vida do programador mais fácil! rs http://www.decom.ufop.br/imobilis/?p=3927 Espero que seja útil para alguém e caso tenham dúvidas é só falarem!
-
Caros, nos do laboratorio iMobilis (http://www.decom.ufop.br/imobilis/) temos desenvolvido em todas plataformas moveis: (Android, WIndows Phone e IOS) e temos feito um trabalho continuo em divulgar tutoriais e guias para a comunidade brasileira a respeito do desenvolvimento das mesmas. Gostaria de divulgar nosso esforço em popularizar a programação IOS, fazendo uma série bem completa de tutoriais: http://www.decom.ufop.br/imobilis/?tag=ios Se quiserem postar perguntas e duvidas, podemos trabalhar em esclarecer e fazer mais tutoriais
-
Vídeo com 7 dicas básicas de como adestrar o Finder. A maioria é de senso comum, mas, uma ou outra pode ser útil pra você!
-

Projeto 'Todos Desenvolvendo para iOS'
fbeegle postou um tópico em Programação & Desenvolvimento para iOS
Olá, pessoal do Fórum do MacMagazine. Tudo bem? Eu estava pensando aqui... Muitos querem aprender a programar para iOS e/ou para OS X. Mas a escassez de documentos e aprendizados para o mesmo é grande. E normalmente ficam localizadas em capitais, com São Paulo, Rio de Janeiro, Belo Horizonte. E na internet existem poucos, e os existentes são caros, ou o conteúdo não é lá aquelas coisas. A minha ideia é criar um e-learning robusto no conteúdo e na facilidade de aprender, mas ao mesmo tempo algo bem barato. Que caiba até no bolso de um estudante. Algo FÁCIL DE APRENDER, FACIL DE PAGAR E FÁCIL DE SER UM EXPERT! Um lugar que ensine desde a Lógica até um produto final com integração em iCloud para Mac e um iPhone, por exemplo. Sério estou muito confiante nisso, se você apoia, fala aí! E quem quiser ajudar na prática, manda uma Mensagem Direta.- 27 respostas
-
- desenvolvimento
- iOS
-
(e 3 mais)
Tags:
-
Então galera, o leitor de DVD do meu iMac morreu. E sai correndo atras de forma de fazer uma instalação limpa do ML. Todos os Macs com leitor de DVD não tem suporte a boot via PenDrive. Mas achei uma alternativa. Baixe o Carbon Copy Cloner para copiar a imagem do InstallESD.dmg do ML (basta ir no Instalador -> show contents -> Resources) Lembre o pendrive tem q ser de 4GB ou maior. Baixe o rEFIT http://refit.sourceforge.net Instale e reinicie o mac Aguarde o boot, e escolha o pendrive. Depois é só instalar. Abraços.
-

Instalando Mac Os Snow Leopard em Maquinas novas que vem com o LION
Renato Padua postou um tópico em macOS
Descobri isso e gostaria de compartilhar, para instalar o Snow Leopard em maquinas que vem com o Lion instalado basta vc tem um segundo mac que aceite o disco de boot do 10.6 ou HD com a partição ligue as duas maquinas a nova e a antiga via Firewire 800 ligue a nova segurando a tecla "T" e quando montar o HD em Target Mode vc da boot pelo 10.6 e manda instalar no HD em target mode depois vc boota o sistema do novo mac no antigo ainda e atualize para 10.6.8 dai deslique a maquina nova remova o cabo e pronto vc terá o 10.6.8 em maquinas que vem com o Lion! -
Boa tarde, pessoal! Desculpem se eu estiver postando no lugar errado. Nesse caso, fiquem a vontade para mudar meu post. Estou aqui porque, notando dúvidas e dificuldades de muitos usuários novatos no mundo da maçã ou mesmo os questionamentos daqueles que querem comprar um mac mas tem medo por uma razão ou outra, eu preparei alguns tutoriais. Comecei o trabalho a pouco mais de 2 anos, então os primeiros vídeos estão, obviamente, tratando de algumas versões antigas do Mac, mas tem tutoriais recentes também, fora os que estou preparando para postar entre hoje e amanha. Pra galera que quiser / precisar ver, está aqui o link: http://www.youtube.c...er/markussanita Espero que ajude bastante gente com isso. Muito obrigado pelo espaço e, qualquer dúvida, estou aqui para auxiliar no que puder
-
Esse post é de um tutorial bem simples, e bem útil para quem gosta de usar os tais emoticons. ? ? ? ? ? ? ? ? ? ? ? ? ? ? ? ? ? ? ? ? ? ? ? ? 1. Adicionando Teclado Emoji: No seu iPhone: vá em Ajustes/Geral/Teclado/Teclados Internacionais/Adic. Novo Teclado... Então selecione o teclado com nome Emoji 2. Usando o teclado Emoji: Em qualquer aplicativo que se possa usar o teclado, para um exemplo, uma imagem do app Mensagens: Aperte no botão , então irá abrir o teclado Emoji: Pronto, e quando quiser voltar ao teclado "padrão" (no nosso caso Português Brasil), é só aperta novamente no botão . Deixem comentários, dúvidas, críticas.
-
Esse post é basicamente para facilitar e mostrar como "enviar" a internet de dados da sua operadora do iPhone para o seu Mac, ou seja, criar um Hotspot WiFi para seu Mac. Já tenha os Dados do Celular ativado em seu iPhone (pode ser ativado junto ao 3G, para maior velocidade da internet; o caminho é: Ajustes/Geral/Rede). Agora os 4 passos para Criar essa Hotspot WiFi e conectar o seu Mac nela. 1. Ativando o Acesso Pessoal: No seu iPhone: vá em Ajustes, depois entre em Acesso Pessoal, então ative o mesmo. 2. Ativando Bluetooth: No seu iPhone: vá em Ajustes, depois entre em Geral, depois Bluetooth, então ative o mesmo. 3. Emparelhar Mac com iPhone: No seu Mac: Vá em Preferências do Sistema, depois Bluetooth, essa janela irá aparecer: Aperto no botão "+" no canto inferior esquerdo dessa janela. Selecione seu iPhone e aperte em Continuar. O Mac criará um código PIN, o qual ele mostrará na tela do seu Mac, e em seu iPhone aparecerá uma notificação na tela (Imagem abaixo) mostrando esse mesmo PIN, aperte em Emparelhar. 4. Conectando na internet no seu Mac: Na Barra de Menus do seu Mac (Se encontra na parte superior da tela), aperte no símbolo do bluetooth, depois vá em "iPhone de..." e clique em Conectar à Rede. Pronto, seu Mac está pronto para usar a internet. E nas próximas vezes que você quiser usar usar um Hotspot WiFi do seu iPhone nesse mesmo Mac, o 3º Passo (Emparelhar Mac com iPhone) não precisará mais ser feito, pois o emparelhamento do seu iPhone já vai estar salvo no Mac. Deixem comentários, dúvidas, críticas.
- 8 respostas
-
- Tutorial
- Hotspot WiFi
- (e 4 mais)
-
E aí galera, estou iniciando um projeto totalmente gratuito, sem fins lucrativos, que visa auxiliar a todos que estão querendo aprender a desenvolver para iOS.. Posto quinzenalmente video aulas gratuitas sobre desenvolvimento iOS em português de forma gradual, abrangendo do básico ao avançado. Se vocês estiverem interessados ou conhecem alguém que esteja, acessem, compartilhem, ajudem a disseminar o conhecimento! Vamos fazer do Brasil um mega país desenvolvedor de apps Futuramente o blog abrangerá aulas de Titanium, Android, Windows Phone. Mas inicialmente são somente video aulas sobre iOS. www.mobiletutorial.com.br @Mobile_Tutorial @CassiusPacheco_ Abração
- 9 respostas
-
- desenvolvimento
- iOS
- (e 3 mais)