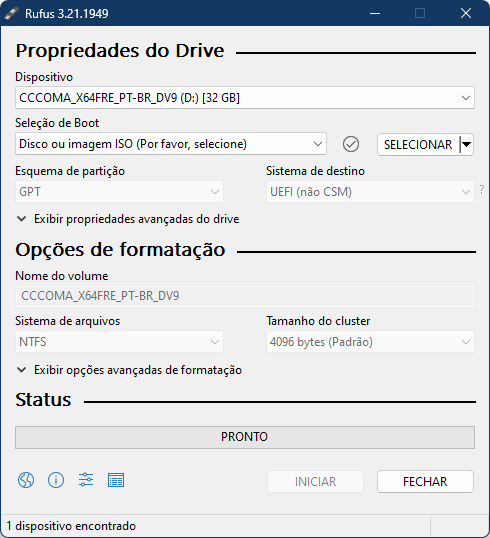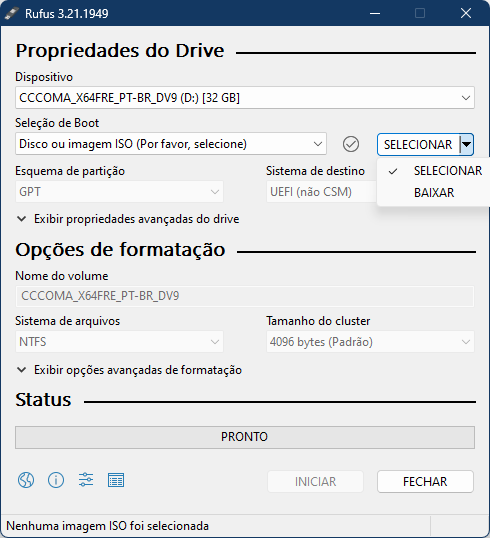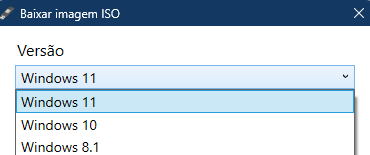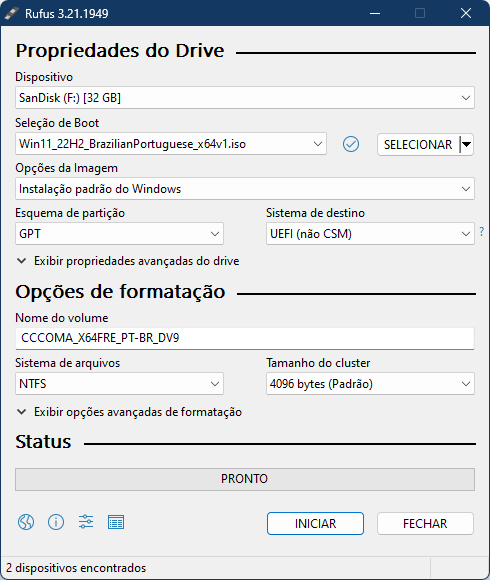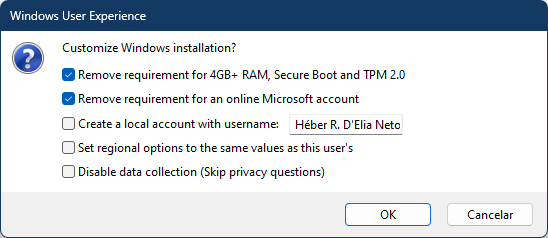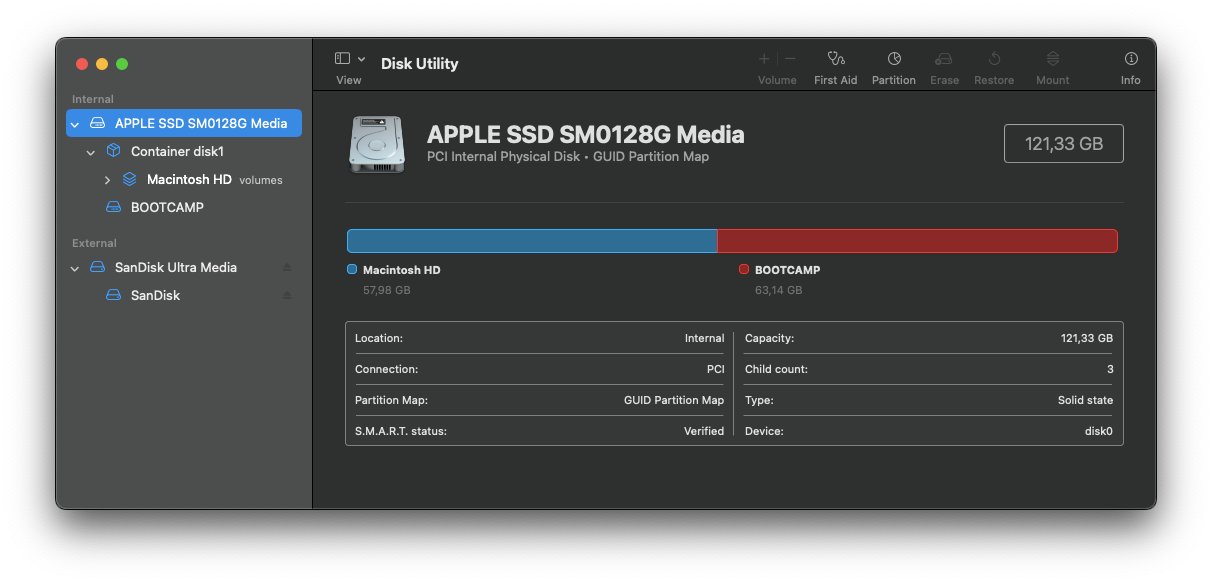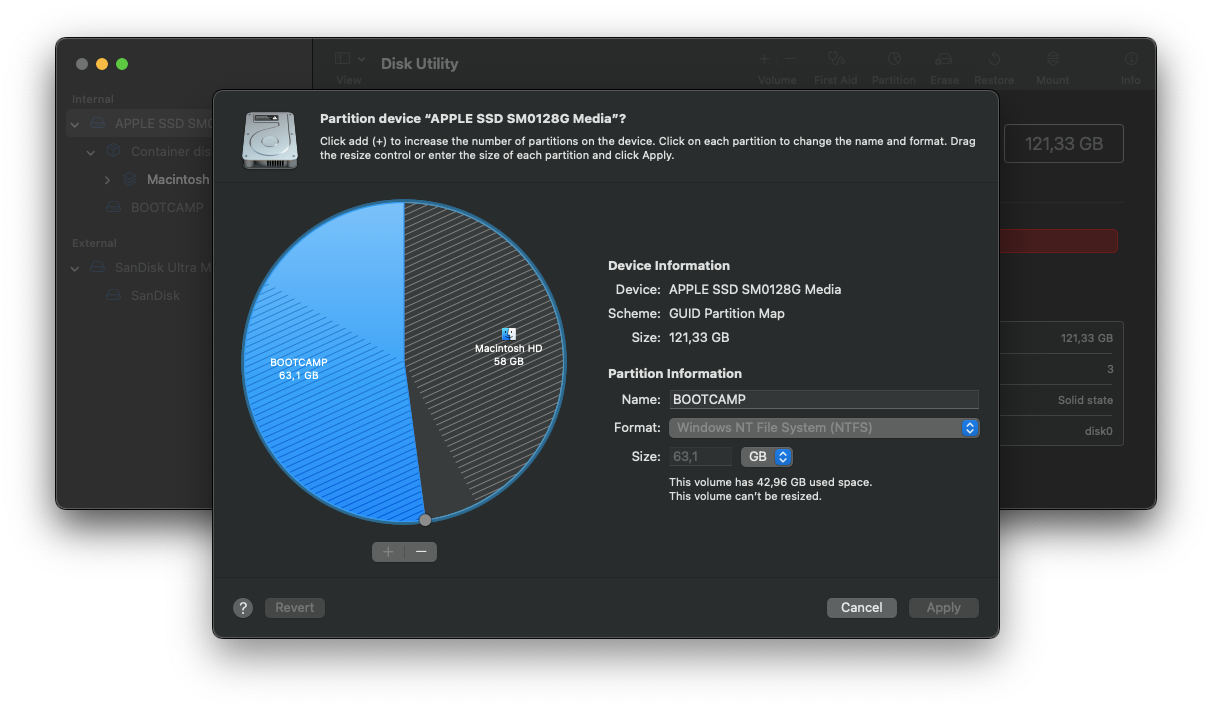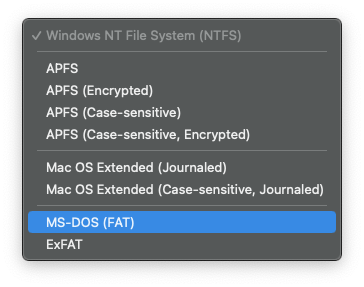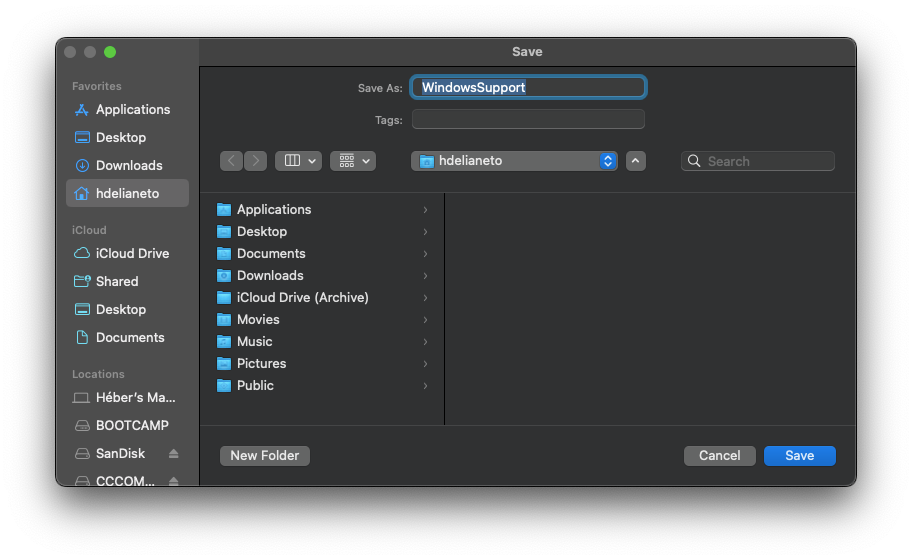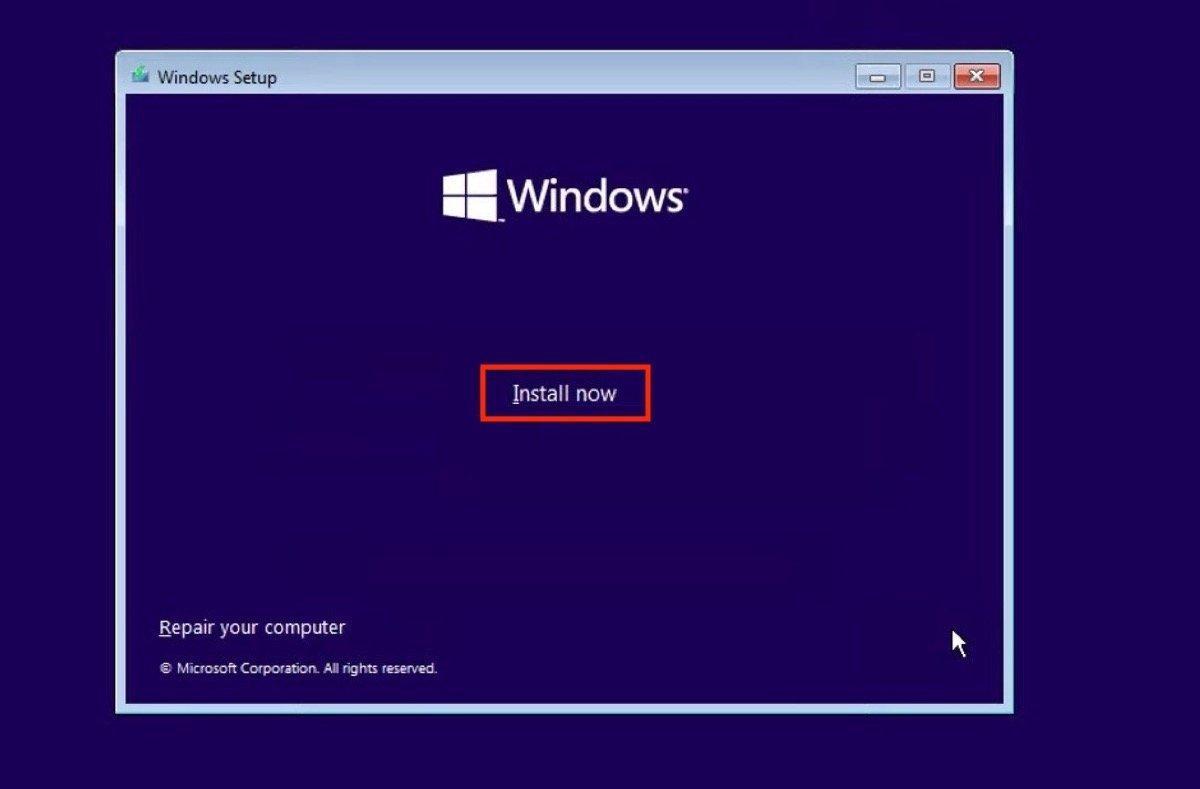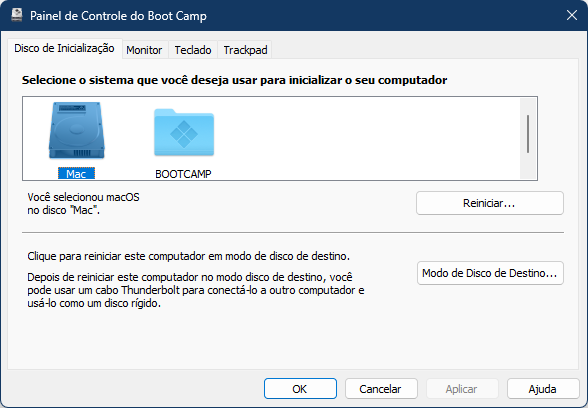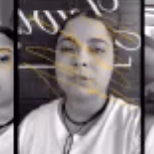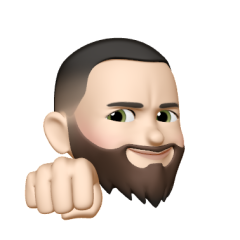Pesquisar na Comunidade
Mostrando resultados para as tags ''Apple''.
Encontrados 531 registros
-
Bom dia! Tenho um iPhone 12 Pro Max de 256GB, estando com a versão mais recente do iOS (17.4). Percebi que, após esta atualização, tornou-se impossível a navegação dos arquivos salvos no iCloud Drive dentro do app "Files" (ou "Arquivos", já que meu iPhone está em inglês). Além disso, as pastas do próprio iPhone também sumiram, o que impossibilita o armazenamento de qualquer um desses arquivos na memória interna do aparelho. O bug também afeta os aplicativos Pages, Numbers e Keynote, além de outros que ofereçam opções para salvar arquivos no iCloud ou localmente, dentro da memória do iPhone. Alguém mais está experimentando este mesmo problema? Inclusive já encaminhei para a Apple uma solicitação para corrigir este problema, posto que aparenta ser um bug por conta dessas (péssimas) atualizações que o iOS vem sofrendo. Deixo em anexo a este post os screenshots que fiz do meu iPhone. Se alguém souber como contornar esse problema, ficarei grato. Já tentei de tudo para tentar corrigir mais infelizmente sem sucesso até o momento. Bom final de semana a todos!
-
Estou em busca de um notebook novo e acabei nessas duas opções onde pagaria aproximadamente 7mil reais, e estou bem indeciso em qual das duas é melhor, tendo em vista que faço uso do meu notebook como programdor.
-
Olá a todos da comunidade MM Fórum! De uns tempos para cá, tenho percebido que o meu iPhone 12 ProMax, com a versão 16.6 do iOS, está apresentando um consumo exagerado de bateria. Hoje, por exemplo, ao retirá-lo do modo avião ao acordar, que estava com 54% de carga, em pouco menos de 10 minutos, o nível desceu subitamente para 46%. Obs: recentemente veio um update de segurança do iOS. Porém, creio que esse "bug" seja algo intrínseco do próprio iOS 16, que sinceramente, está horrível, posto que a bateria do meu iPhone durava bem mais antes dessa versão do iOS. Agora, estou percebendo uma perda considerável de durabilidade do aparelho. Alguém mais está tendo problemas com essa súbita descarga de bateria em seus iPhones? Alguma dica para dar uma amenizada nesse problema? Lembrando que meu uso continua o mesmo, porém, agora a bateria está durando bem menos.
- 1 resposta
-
- iphone12promax
- bateria
-
(e 3 mais)
Tags:
-
Boa tarde! Recentemente troquei de operadora, saindo da Claro e indo para a Vivo, em um plano pós-pago. Estou utilizando um eSim da Vivo e tentando reconfigurar o FaceTime e o iMessage com o número novo da operadora. Porém, sem sucesso. Toda vez que tento ativar, o iOS retorna um erro (vide tela abaixo, com os prints). Já tentei de tudo, desloguei da conta Apple no iPhone e reloguei. Alguém está enfrentando o mesmo problema? Quero usar o iMessage junto com o Mac, mas simplesmente não consigo avançar na configuração. Estou utilizando o iOS 16.4, que por sinal, está uma porcaria: consumo de bateria aumentou exponencialmente, widget do app Weather sem atualizar e agora esse problema com o FaceTime e o iMessage. Qualquer ajuda será muito bem-vinda. Agradeço a todos pela atenção! Seguem os prints com as mensagens de erro:
-
Olá, amigos do Fórum MacMagazine! Hoje quero compartilhar um tutorial e também um review sobre a instalação e o desempenho do Windows 11 em um MacBook com processador Intel (no meu caso, um MacBook Air de 13 polegadas com 8GB de Ram e 128GB de SSD, divididos entre o MacOS Monterey e o Windows 11. Trata-se de um tutorial relativamente simples e sem grandes complicações, posto que muitos usuários do Mac, como eu, precisam também do Windows por conta da necessidade de usar alguns aplicativos que não rodam no macOS. Após o tutorial, deixarei o meu relato sobre a performance do Windows 11 em minha máquina, a fim de contribuir com todos que buscam informações sobre como configurar o Mac para a última versão do sistema da Microsoft, que requer o módulo TPM 2.0 na placa-mãe para que o sistema seja instalado. Sem mais delongas, vamos iniciar o tutorial. Você precisará dos seguintes dispositivos e aplicativos: 1 Pendrive de 16GB (ou mais); Aplicativo Rufus (que pode ser baixado neste link: https://github.com/pbatard/rufus/releases/download/v3.21/rufus-3.21.exe) Microsoft Windows instalado (em uma máquina física ou virtual, para rodar o Rufus); ISO do Windows 11 (pode ser baixada neste link: Baixe o Windows 11 (microsoft.com) (opcional, pois há a opção de baixar diretamente pelo Rufus (instruções abaixo); Ter, pelo menos, 60 GB de espaço livre no SSD do Mac, pois iremos criar uma partição através do Utilitário de Disco para que possamos instalar o Windows neste local; Primeira etapa (AMBIENTE WINDOWS) - Executar o Rufus, baixar a ISO do Windows 11 e configurar o pendrive com a imagem customizável, que irá retirar a verificação do módulo de segurança TPM e também será configurado para criar uma conta local, uma vez que a instalação do Windows não detecta os drivers de rede sem fio e iremos configurá-los corretamente após a instalação do sistema. 1o passo) Baixar e executar o Rufus (link acima) no ambiente Windows. Uma janela como esta deve aparecer: 2o passo) No menu drop-down da tela, onde aparece "Dispositivo", selecione o pendrive que você conectou em seu computador. 3o passo) No lado direito da janela, onde aparece "SELECIONAR", você tem duas opções: - Fazer o download da versão mais recente do Windows 11 (22H2) direto do aplicativo; - Selecionar a ISO (imagem do sistema) já baixada em seu computador ou em um pendrive ou HD externo. Caso não tenha a imagem baixada, clique na seta para baixo ao lado de "SELECIONAR" e escolha "BAIXAR" (como na tela abaixo): Se você selecionou "BAIXAR", aparecerá uma tela onde você escolherá a versão do Windows que deseja carregar (no nosso caso, escolhemos o Windows 11); Caso já tenha a imagem baixada, ao clicar em "SELECIONAR", aparecerá uma janela onde você deverá selecionar a pasta (ou unidade externa de armazenamento) que você usou para salvar a imagem do Windows; 4o passo) Ao selecionar a ISO, você voltará para a tela principal do Rufus. Aqui, você não irá realizar nenhuma alteração, a não ser que deseje alterar o rótulo do pendrive. O próprio Rufus nomeia o pendrive com o nome padrão da imagem do Windows, mas caso prefira, poderá alterar o nome a seu critério. A imagem abaixo mostra a tela com a ISO selecionada. 5o passo) Estando tudo pronto, você já pode clicar em "INICIAR". OBS: Lembre-se que o seu pendrive será completamente formatado, portanto, caso tenha algum arquivo ou conteúdo, faça o backup antes de prosseguir para os próximos passos. 6o passo) Ao clicar em "INICIAR", esteja atento que aparecerá uma janela onde você deverá remover alguns itens para que a instalação do Windows prossiga sem erros (como mencionado acima, iremos desmarcar a opção sobre o módulo TPM e deixaremos selecionada a opção para criar uma conta local, pois só iremos configurar os drivers do BootCamp quando o Windows estiver instalado no Mac). As opções "Remove requirement for 4GB+ RAM, SecureBoot and TPM 2.0" e "Remove requirement for an online Microsoft Account" devem permanecer selecionadas. O restante pode ficar desmarcado. Agora é só clicar OK que o Rufus formatará e configurará seu pendrive com a instalação personalizada do Windows. A próxima etapa, logo mais abaixo, será no ambiente MacOS, pois iremos reparticionar o HD do Mac por meio do Utilitário de Disco. Assim que a configuração do pendrive terminar, remova seu pendrive do computador com segurança e sigamos para os próximos passos. Segunda etapa (AMBIENTE MAC) - Consiste em particionar o HD do Mac através do Utilitário de Disco para que possamos instalar o Windows 11 através do pendrive que configuramos na primeira etapa (passos acima). Também iremos fazer o download dos drivers do BootCamp utilizando o Assistente do BootCamp para que possamos configurá-los quando a instalação do Windows for completamente concluída. 1o passo) Já no MacOS, pressione as teclas Command + Barra de espaço para abrirmos o spotlight. Digite "Utilitário de Disco" ou "Disk Utility" (no meu caso, posto que meu Mac está em inglês). O utilitário deverá abrir e mostrar o seu HD (no meu caso, já está particionado, então não se assustem, rsrs): 2o passo) Clique em "Partition"; Se seu HD estiver com espaço disponível, procure alocar pelo menos 60 GB de espaço para a partição que conterá o Windows. Se tiver um espaço maior, melhor ainda. Senão, 60 GB são suficientes. 3o passo) Depois que tiver definido o tamanho da partição, vamos prepará-la para que o Windows a reconheça. Na tela acima, você pode observar que eu nomeei a partição com o nome "BOOTCAMP". Preferencialmente utilize este nome. Na parte debaixo, em "Format" (ou Formato), clique nas setas que estão na cor azul. Abrirá uma lista. Nela, escolha "MS-DOS (FAT)". Após, clique em "Apply" (ou Aplicar); 4o passo) O utilitário de Disco agora irá reparticionar seu HD. Uma mensagem será exibida de que o particionamento poderá "travar" sua máquina durante o processo, o que é normal. Então, não se assuste se ficar somente o utilitário de disco em sua tela. Se tudo correr bem, o utilitário de disco apresentará, na parte inferior da tela, uma janela com um ícone de check (checagem) verde, ao lado de uma mensagem de operação bem sucedida. 5o passo) Agora iremos abrir o BootCamp Assistant (ou Assistente do BootCamp). Aqui somente iremos trabalhar com o download dos drivers do BootCamp, portanto, não siga com as etapas adiantes, até porque o HD já está devidamente particionado e pronto para o Windows. 6o passo) Com o BootCamp Assistant aberto, iremos no meno "Action" e selecionaremos a opção "Download Windows Support Software" (ver tela abaixo): Preferencialmente, coloque um pendrive vazio e salve o download neste pendrive, pois você irá instalar os drivers através deste arquivo, que será baixado. Agora é só esperar o download terminar, o que deve levar alguns minutos. Assim que concluir, pode fechar o BootCamp Assistant. E finalmente chegará a hora de instalarmos o Windows. INSTALANDO O WINDOWS COM O PENDRIVE QUE CRIAMOS NA PRIMEIRA ETAPA Se você chegou até aqui e não teve nenhum problema, significa que está pronto para iniciar a instalação do Windows 11 em seu Mac. Lembrando que este procedimento funciona apenas nos Macs com processadores Intel. No meu caso, estou utilizando um MacBook Air 2017 de 13 polegadas, com 8GB de RAM e 128 GB de SSD. O ideal é ter um HD maior, se possível. Mas este tutorial foi desenvolvido diretamente do Windows 11 no meu Mac, sem qualquer problema. Vamos, então, aos passos seguintes: 1o passo) Conecte o pendrive que criamos no Rufus em uma entrada USB de seu Mac; 2o passo) Reinicie o Mac, caso esteja ligado. Mantenha a tecla "Alt (Option)" pressionada. Aparecerá uma tela que mostrará três unidades. Uma delas é a que carregará a instalação do Windows. Esta é a unidade "EFI", responsável por inicializar o pendrive com os arquivos de instalação do Windows 11, criado pelo Rufus. Com a seta do teclado, selecione esta unidade ("EFI) e pressione enter; 3o passo) Uma janela do Windows 11 será exibida, o que mostrará que os arquivos estão sendo carregados. Aguarde até a tela de início da instalação: Clique em "Instalar"; 4o passo) Na tela seguinte, verifique as configurações do idioma e de teclado, conforme a língua que você selecionou para fazer o download da ISO do Windows. Se estiver tudo bem, nesta tela clique em "Avançar"; 5o passo) Selecione a versão do Windows compatível com a licença que você possui (no meu caso, a versão Windows 11 Pro, x64). É importante que você escolha exatamente a mesma versão que você tinha antes, caso contrário, o seu Windows não será ativado quando os drivers de rede forem instalados. 6o passo) Agora deverá selecionar a partição que você criou lá no Mac, através do Utilitário de Disco. Selecione a partição "BOOTCAMP" (ou com o nome que você selecionou) e clique em "Formatar". ATENÇÃO! ESTEJA ATENTO EM SELECIONAR A PARTIÇÃO CORRETA, POIS VOCÊ PODE FORMATAR A PARTIÇÃO ERRADA E ISSO IMPLICARÁ EM PERDA DE DADOS DO SEU MAC, O QUE CULMINARÁ NA NECESSIDADE DE REINSTALAR TODO SEU MACOS COM OS PADRÕES DE FÁBRICA. ESTEJA ATENTO NESTA PARTE! 7o passo) Feito isso, o Windows rapidamente formata a sua partição BootCamp e dará início à instalação. Aguarde até que seu computador seja reiniciado. Ao término, uma tela aparecerá onde você poderá clicar para reiniciar ou ele mesmo reinicia, após 15 segundos. 8o passo) O computador poderá reiniciar algumas vezes. Não se assuste. Isto significa que o Windows está sendo instalado. 9o passo) Quando tudo terminar, você começará a selecionar o país que você reside, o layout do teclado e, no nosso caso, iremos selecionar a opção de configurarmos uma conta local limitada, pois não teremos acesso à internet (ainda) para evoluirmos. Então, nos passos seguintes você informará seu nome, uma senha e escolherá 3 perguntas secretas, e também colocará 3 respostas secretas. Após esta parte, o sistema começará a se preparar para carregar, caso esteja tudo OK. 10o passo) Se você está visualizando seu desktop com o menu iniciar no meio da barra de tarefas, significa que você instalou o Windows corretamente. Por fim, iremos agora instalar os drivers do BootCamp. Pegue o pendrive que você usou para salvar os drivers do BootCamp (consultar o 6o passo da segunda etapa) e abra no explorer. 11o passo) Dentro do pendrive, localize a pasta $WindowsSupportDriver$ e clique duas vezes no arquivo executável, que iniciará a instalação dos drivers do BootCamp (provavelmente um arquivo chamado "setup.exe", se não me falha a memória); 12o passo) Aguarde a instalação. Ao término, ele pedirá que você reinicie o Mac. Responda Sim (ou Yes) e aguarde o Windows ser carregado. Após este passo, todos os drivers deverão estar funcionando corretamente, inclusive a sua rede sem fio. A partir daí, você pode conectar o Windows com a internet, indo lá no ícone de rede na barra de tarefas onde deverá aparecer a lista de redes disponíveis. Selecione a sua, digite a senha e... pronto! Já está conectado! 13o passo) Para concluir, é preciso fazer um último procedimento para corrigir o boot de seu Mac, pois você poderá alternar entre o Mac e Windows sempre que desejar, devendo manter a tecla Alt (Option) pressionada ao ligar ou reiniciar seu Mac. Com seu computador já conectado, vamos atualizar o assistente do BootCamp, no Windows. Vá no Iniciar, selecione "Todos os Aplicativos" e clique em "Apple Software Update". Algumas atualizações aparecerão, então atualize e depois, reinicie seu computador. 14o passo) Já com seu Windows carregado, após atualizar o software do BootCamp, vamos configurar o disco de inicialização para o Mac, pois assim você carregará o MacOS normalmente, a não ser que queira o Windows pressionando a tecla Alt (Option) durante a inicialização da sua máquina. Lá na barra de tarefas, clique na seta para cima e localize o ícone do BootCamp (logo abaixo): Ao clicar em cima deste ícone, abrirá uma lista de opções. Selecione "Painel de Controle do BootCamp". Você deverá visualizar uma tela como esta: Selecione "Mac" e clique em "Reiniciar". Seu Mac será reiniciado e carregará o sistema MacOS. Pronto. Agora seu Mac está com DualBoot e sempre que quiser carregar o Windows 11, basta permanecer com a tecla Alt (Option) pressionada quando for ligar ou religar sua máquina. Sejam bem-vindos ao Windows 11 direto de um Mac! Agora basta explorar todas as novidades que a nova versão do Windows tem a lhe oferecer. Gostou do tutorial? Achou confuso? Ficou alguma dúvida? Poste seus comentários, pois minha intenção foi de trazer algum conhecimento depois de tanto tempo procurando meios para instalar a versão mais atual do Windows na minha máquina. Detalhe: os passos acima não envolvem ou apoiam a pirataria. O meu Windows é ativado com uma chave original, adquirida legalmente. Os procedimentos acima são apenas para "enganar" a máquina por conta das exigências do sistema, sobre o módulo TPM e o SecureBoot. Mas o Windows é original e adquirido através da compra de uma licença. Não apoio e incentivo o uso de software pirata na máquina. REVIEW DO WINDOWS 11 EM UM MACBOOK AIR 2017 Bem, terminado o tutorial, vou fazer um breve relato sobre a performance do Windows 11 em minha máquina, que é um MacBook Air 2017 de 13 polegadas, 8 GB de RAM e 128 GB de SSD (foi um malabarismo enorme para mim poder distribuir o espaço interno da máquina para rodar dois sistemas diferentes). O macOS é o Monterey 12.6.3, última versão para este modelo, já que meu computador não comporta o macOS Ventura. Bem, vamos falar do Windows... Nestas configurações, não experimentei nenhum tipo de problema ao executar o Windows 11 nesta máquina. O sistema está funcionando muito bem, com fluidez e rapidez nas respostas. Nenhum engasgo ou lentidão foram observados até o momento. As atualizações do Windows ocorrem normalmente, bem como dos drivers. Aliás, os drivers estão todos funcionando com boa performance e não houve nenhum conflito de hardware até aqui. Portanto, tudo fluindo muito bem. No meu dia-a-dia, utilizo o programa ProfitChart, da Nelogica, para operações no mercado financeiro. Fiquei com um certo receio, pois como o Profit usa gráficos, isso certamente envolve um uso maior dos recursos do computador. Porém, mesmo sendo um programa mais pesado, está funcionando perfeitamente bem, sem travamentos ou engasgos. O mesmo vale para a suíte Microsoft Office, Microsoft Edge e Adobe Acrobat Reader, para leitura de arquivos no formato PDF. Até mesmo consegui a proeza de fazer o Visual Studio Community 2022 rodar com agilidade, posto que estou estudando linguagens de programação. Resumindo: Windows 11 fluindo muito bem nesta máquina, sendo que a única questão a pontuar é o pouco espaço disponível em meu SSD, o que limita no uso de outros aplicativos. Aliás, como bem viram, recomendo que tenham um armazenamento maior, até para não sofrerem com limitações de espaço. Mas para meu uso, e diante das "gambiarras" que faço para manter sempre algum espaço disponível (neste momento, estou com 13,6 GB livres, com outros 12,5 no Mac, que possui, inclusive, o XCode instalado, rsrs), está satisfatório. No momento, para o uso que faço da máquina, está tranquilo e não estou sofrendo horrores. Além disso, quando uso a máquina fora da energia, está apresentando uma boa duração, tendo algo em torno de 2~3 horas longe da tomada, a depender, é claro, do tipo de aplicativo que utilizo. Conclusão: até agora não compreendi qual o propósito da Microsoft em exigir o tal do TPM e SecureBoot para usuários domésticos, mas em termos de desempenho, o sistema é estável e confiável, mesmo para uma máquina mais antiga como a minha. Estou satisfeito com a experiência de ter o Windows 11 Pro neste MacBook Air e deixo, portanto, meu testemunho para aqueles que desejam ter a curiosidade de experimentar esta última versão do sistema da Microsoft. Porém, contudo, vale lembrar: este tutorial é apenas um guia para quem está tentando instalar o Windows em seu Mac. A responsabilidade é exclusiva de cada um que queira tentar os procedimentos acima. Aliás, para quem tem máquinas mais antigas que a minha, não posso dizer qual é o desempenho apresentado ao executar o Windows 11. Nem mesmo sei se será compatível. Portanto, antes de tomar qualquer decisão, analisem bem e se certifiquem de entenderem o que estarão prestes a fazer. Boa sorte a todos e espero que este tutorial/review possa ajudar aqueles que estão tentando instalar o Windows em seu Mac. Ah, não esqueçam jamais: FAÇAM SEMPRE UM BACKUP DOS SEUS DADOS, ANTES DE QUALQUER COISA! SE POSSÍVEL, ATÉ MESMO DEIXEM UM PENDRIVE BOOTÁVEL COM A INSTALAÇÃO DO MAC OS. ISSO PODE AJUDAR MUITO!
-
Alguém tem alguma revenda autorizada Apple com bom preço que seja confiável na qual tenha comprado IMac ou MacMini nos ultimos meses? Há lojas citadas aqui de 2 anos anos atrás, alguma mais atual que possam indicar?
-
Olá, então a câmera do meu Iphone 13 Pro está rachada. Gostaria de saber se, com base nisso, a Apple trocaria meu dispositivo por um novo, ou se trocaria apenas a parte traseira? Ou o bom seria eu rachar a tela dianteira para que ambos os lados fiquem danificados e assim “obrigando” eles a me dar um iphone novo. Alem disso, gostaria de saber se, sendo assinante do applecare, a empresa é obrigada a me dar um novo dispositivo na hora ou se eles oferecem uma substituição expressa enquanto o novo dispositivo é enviado.
-
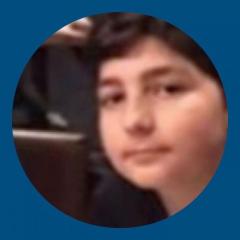
Erro nos termos do iCloud na Apple TV
Arthur Scudeiro postou um tópico em Smartphones, Tablets & Gadgets
Boa noite! Tenho uma Apple TV de 4a geração (64gb) e toda vez que ligo ela aparece um aviso que os Termos do iCloud mudaram e que eu teria que aceitá-los. Porém, quando vou aceitar, abre os ajustes e não me dá opção alguma de aceitar os termos... Este erro não some nunca, já atualizei o tvOS e nada... Até mudei o ID Apple para ver se resolvia e nada de novo... Caso alguém também tenha passado por isso e saiba como resolver por favor compartilhe! -
Reparei que o aplicativo WhatsApp está com um bug, deixando ativado o download automático de fotos, vídeos, áudios e documentos pelas redes WiFi e celular. Eu normalmente deixo ativado apenas as opções de download automático para documentos e áudios. Porém, sempre que deixo apenas esses itens selecionados, ao reinicializar o aplicativo, todas as mídias passam a ficar ativas e quando recebo mensagens, essas mídias são baixadas automaticamente. Alguém mais com esse problema ou com outro tipo de bug no WhatsApp?
-
Boa noite, colegas do fórum! Venho mais uma vez recorrer à ajuda de vocês, desta vez com um problema que está bastante persistente e que, acreditem, já tentei de todas as maneiras buscar respostas em fóruns e vídeos e nada resolveu. Até mesmo reiniciei meu iPhone 12 Pro Max para as configurações de fábrica, sem recuperar o último backup do iCloud. Ocorre que este problema diz respeito à ativação do FaceTime e do iMessage, que repentinamente começou a dar a seguinte mensagem de erro: "Um erro ocorreu durante a ativação. Tente novamente". Esta situação persiste há mais de 24 horas, meu iOS está devidamente atualizado para a última versão (15.4.1) e já recorri em vários sites, inclusive em fóruns de suporte da própria Apple, mas nada adiantou. Se alguém tiver alguma dica que possa ajudar, serei muito grato. Já fiz tudo o que possam imaginar e nada deu certo. Abaixo, deixo os prints com as respectivas mensagens de erros que estão sendo exibidas no iOS. Muito obrigado!
-
Acredito que essa dúvida é a mesma de muitas pessoas. Já aviso que eu acredito muito que seja configuração e não um problema. Eu uso 3 contas do Instagram no mesmo celular. Só que uma delas eu nao quero receber notificações, porque é da empresa e tem outra pessoa conectada a mesma conta no celular que quer receber essas notificações. A dúvida é se eu posso tirar essas notificações somente dessa conta e continuar recebendo notificações da minha conta pessoal e, quando eu tirar as notificações dessa conta, a outra pessoa vai continuar recebendo normal? Conseguem entender? haha Como falei, eu procurei muito no proprio app e não da. O que eu desativar no meu celular, vai desativar da conta e a outra pessoa conectada nao vai receber as notificações. Por outro lado, se eu desativo as notificações do app por um todo, eu nao vou receber de nenhuma das contas. Espero que entendam e possam esclarecer haha Agradeço desde já
-
Pessoal, estou cogitando comprar um Apple Watch (vindo dos EUA) e gostaria de saber se atualmente é possível habilitar a função ECG por aqui. Vi umas matérias recentes dizendo que a ANVISA liberou, inclusive pra modelos nacionais, mas vi também que alguns usuários estavam tendo problemas. Tenho duas dúvidas: 1) Já é possível fazer a ativação do ECG aqui no Brasil, se o relógio tiver sido comprado nos EUA? 2) Se não puder fazer a ativação aqui, posso pedir a um amigo para fazer a ativação nos EUA, na conta Apple ID dele, e ao chegar aqui eu consigo usar no meu Apple ID (considerando que a função ECG já estará ativada no relógio...)?
-
Desliguei meu Macbook Pro 13” 2018 e fui dormir, no outro dia acordei e fui ligá-lo e simplesmente não dava sinal de vida. Em raras vezes ele chegava na página de login e desligava sozinho e na maioria das vezes ele dava a tela preta com o sinal de proibido(círculo com o traço). Decidi levar a uma autorizada da Apple (Tecnosys em Belo Horizonte), para minha surpresa me cobraram R$380 só para fazer o diagnóstico, mas até aí tudo bem. A surpresa maior foi o diagnóstico que deu que a bateria estava dilatada e a placa lógica estava condenada e teria que ser substituída. A bateria segundo eles está dentro de um programa de qualidade e vai ser trocada, mas sem custo. Mas disseram que placa lógica estragou por si mesma e não irão cobrir sendo que a placa provavelmente estragou por causa da dilatação da bateria, e o pior: O preço do serviço será de R$6345,61 , ou seja, é o valor do meu computador e o touch id obrigatoriamente precisa ser trocado com a placa. Em resumo vão aproveitar a tela e a carcaça do computador. O computador está novíssimo e estava funcionando perfeitamente até o problema. Pedi ao suporte e aos atendentes da autorizada que revessem esse diagnóstico, já que se provado que o problema da placa foi causada pelo estufamento da bateria eu ganharia um recall. Mas de qualquer forma, como pode um dispositivo tão caro dar problema tão rápido de hardware? Pesquisei bastante e não acho que o meu seja o único desse modelo dando probema: https://communities.apple.com/pt/thread/251651444 https://communities.apple.com/pt/thread/252761072 https://forum.macmagazine.com.br/topic/189309-defeito-na-placa-l%C3%B3gica-pela-terceira-vez-em-um-ano-e-meio/ Realmente gostaria de uma resposta da apple, já que se não conseguir cobrir o custo da placa lógica, provavelmente terei que jogar um computador novinho e caríssimo no lixo. Lamentável.
-
Qual a vida útil, em média, de um tablet Samsung Galaxy S? Quando passa muito tempo, acontece igual iPad? Que interrompe as atualizações de software e não permite instalação de novos aplicativos? Quanto tempo até isso acontecer em um tablet Galaxy S da Samsung?
-
E aí tudo bem? Há duas semanas comprei um iPhone 13 Pro de 512GB, e estava dando tudo certo com ele, pelo menos até ontem… Desde ontem (25/11), qualquer ligação que eu faça feita com o alto-falante do iPhone, quem recebe a ligação fica ouvindo um chiado que não cessa (parecendo como se estivesse assoprando no microfone), porém esse chiado desaparece quando utilizo outras formas nas ligações, como usar AirPod ou deixar no viva-voz. De acordo com um tópico que encontrei em um blog de tecnologia, esse problema é idêntico ao relatado por alguns usuários no lançamento do iPhone 8, como podem ver no link: https://canaltech.com.br/amp/smartphone/iphone-8-plus-esta-apresentando-ruido-estatico-durante-ligacoes-100938/ Queria saber se alguém está enfrentando o mesmo problema no iPhone 13 ou se já passou por isso com o iPhone 8 ou outros modelos, e o que fez para resolver. Obrigado!
-
Olá, amigos! Tenho um iPhone 12 Pro Max de 256GB com a última versão do iOS 15 instalada, e gostaria de saber se a automatização do aplicativo Atalhos funciona enquanto o aparelho está bloqueado. Em determinados horários, quero deixar o modo avião ativado e, posteriormente, desligá-lo. Vi no aplicativo que tem essa função e já até configurei para que as atividades funcionem nos horários pre-determinados. Mas ontem, ao fazer um teste, vi que essa automatização não ocorreu. Assim, queria saber se existe alguma forma de executar essa automatização com o aparelho bloqueado ou se vou conseguir executar a função apenas de modo manual, já que estou buscando explorar mais esse aplicativo. Toda e qualquer resposta será muito bem-vinda. Obrigado desde já a todos que puderem colaborar!
-
Fala pessoal! Espero que consigam me ajudar nessa. 😃 Vamos lá! Partindo do ponto de princípio que nossos aparelhos funcionam com bateria íons e tenham uma vida por ciclos, e haja um limite de vida útil de bateria, pensei em tentar preserva-lo usando ele com 100% de carga no PowerBank (tipo o que acontece com o uso do smartcase apple). Tenho um PowerBank da GorilaShield nano, a bateria é autêntica, nada “vagabundo”ou pirata, bastante confortável e comecei hoje a por em prática essa ideia. Já adianto que meu aparelho não esquenta, meu uso também não é tão intenso relacionado a jogos e vídeos, sou bastante sensato, e, caso esquente irei parar imediatamente de usá-lo enquanto conectado na bateria. Mas a ideia é seguindo a seguinte teoria: se meu aparelho está 100% carregado e passa o dia no PowerBank, logo ele estará consumindo a bateria do PowerBank e não do aparelho, preservando assim a quantidade de ciclos. Seria mais ou menos como funciona o smartcase da própria Apple. Tenho um iPhone XS, garantia até fevereiro 2022, hoje com 204 ciclos de bateria. Minha bateria dura o dia inteiro mas estou disposto a começar essa experiência com o PowerBank. Isso faz sentido pra vocês? Tem lógica? Alguém sabe me dar uma informação precisa sobre isso?
-
Olá amigos! Recentemente descobri uma falha bizarra no iPhone 12 Pro Max, ele simplesmente trava ao se tentar editar uma foto, vários usuários estão reportando o mesmo problema, porém nada muda... Alguns usuários dizem que foi após a última atualização do iOS Com quem reclamar? Google ou Apple?
- 3 respostas
-
- iphone12promax
- iphone
- (e 4 mais)
-

iphone 12 pro IPhone 12 Pro 128 Gb
Jobsonandradee postou um tópico em Smartphones, Tablets & Gadgets
Aparelho com apenas dois meses de uso, com garantia até 2022, novo, com Nota Fiscal. Apenas venda 6.500 -
No início do ano, a tela do meu computador MacBook Pro deu um problema e apareceram glitches incontroláveis. O aparelho é o modelo MacBook Pro 15” i7/ 2.6 Ghz/ 512 GB ssd/ 16 gb/ Touch Bar / Cinza Espacial e então decidi procurar uma Assistência Autorizada da marca no Brasil/SP. Fui até a empresa STI Tecnologia, deixei para orçamento e eles me instruíram a realizar a troca do display inteiro. O valor desse serviço era de R$ 5.475,00. O que se espera de um investimento desses é o máximo de qualidade e eficiência. Na época, entenderam que o problema existia a partir de negligência de uso - modus operandi da assistência. Acreditando no que me disseram, aceitei a proposta e seguimos com a troca do display. No dia 05 de Março, retirei o equipamento da loja e, naquele momento, me disseram que a garantia do serviço/peça era de 3 meses. No dia, questionei porque de ser tão pouco tempo, já que são peças originais, e a atendente me informou que era procedimento da Apple. O computador é a minha ferramenta de trabalho e é com ele que eu consigo sobreviver financeiramente. Os aparelhos da Apple não são nem um pouco acessíveis, assim como seus serviços. Ter essa ferramenta e realizar um serviço autorizado, com peças originais, não foi simples. Demandou muito investimento, suor e horas trabalhadas. Esse aparelho é meu patrimônio. Para minha surpresa, no dia 14 de Junho, alguns glitches voltaram a aparecer no meu equipamento e no dia 15 de Junho liguei para a STI agendando um horário para mostrar o que estava acontecendo. A empresa marcou horário para o dia 18 de Junho, pela manhã. Chegando lá, contei minha história para um novo atendente e ele chamou sua superior para entender como proceder. Após cerca de 20min de espera a resposta chegou: me informaram que a garantia havia vencido no dia 05 de Junho e não poderiam fazer nada sobre isso. O PROBLEMA VOLTOU A ACONTECER 9 DIAS DEPOIS DA GARANTIA DELES. A solução que me deram era de deixar meu computador novamente, realizar um novo orçamento e, provavelmente, ter que desembolsar um valor semelhante ou maior que o serviço anterior. Mas me deram uma alternativa: deixar o equipamento e, se eu não autorizasse o serviço, pagar uma taxa de R$100,00. Engraçado, pra não dizer trágico, é que o mesmo problema aconteceu com a máquina, mas dessa vez a negligência de uso não existia. Ou seja: será que não foi, desde o início, um problema de fabricação? Pedi para falar com o técnico responsável pela troca do display para me explicar um pouco mais do diagnóstico que ele tinha dado, mas ele se recusou a conversar comigo. No momento, fiquei indignada! Como é possível 9 dias depois da garantia o equipamento original que eles trocaram não estar mais funcionando? O serviço deles foi tratado como alimento perecível. Os atendentes da loja disseram pra eu entrar em contato com o 0800 da própria Apple e então liguei, dali mesmo, para o número. E, após 30 minutos em espera, o call center me retornou com a mesma resposta. Aí eu fiquei ainda mais frustrada. Me senti roubada. O meu questionamento é: como pode uma empresa multinacional e uma representante de serviços da mesma reagir com tanto descaso ao consumidor? Me senti, e ainda me sinto, impotente por ter seguido as orientações e ter conduzido meu problema da maneira mais correta possível. Pra piorar a situação, levei em outra assistência técnica autorizada e eles me deram como diagnóstico "substituir o display completo que está danificado, não há como repará-lo". Palavras da própria assistência. E o valor do orçamento foi ainda mais caro que da primeira vez: R$6.565,00. Claro que não deixei lá, então tive que pagar uma taxa de R$180,00 dessa vez. Estou sendo extremamente ridicularizada. Completamente impotente. Desesperada para que a Apple olhe para o meu problema. Confiei e investi na marca e estou passando por uma grande decepção. Tentei contato em outros canais com a Apple e eles só me responderam via consumidor.org.br, no dia 21 de Junho. Até agora, dia 29 de Junho, nenhum outro update. Mais alguém passou ou está passando por essa frustração?
-

Apple Watch não está desbloqueando Mac
heberdelia postou um tópico em Smartphones, Tablets & Gadgets
Tenho um Apple Watch Series 3 GPS e está com o sistema mais atual do WatchOS, que é a versão 7.5. Uso constantemente meu MacBook Air 2017, que também está com a última versão do MacOS e, frequentemente, costumo desbloquear o Mac com o relógio. Mas, de uns tempos para cá, toda vez que o Mac entra em stand-by, na hora que vou desbloquear, chega a aparecer a mensagem "Unlocking with Apple Watch" mas daí surge o campo para eu digitar a senha de bloqueio, tendo que digitá-la para acessar meu computador. Já fiz tudo o que poderia: resetei o Watch, desvinculei com o iPhone, fiz novo pareamento, desativei a opção de desbloqueio nos ajustes do Mac, mas nada. Esse bug está acontecendo de maneira recorrente. Se alguém puder me orientar ou conhecer algum procedimento que possa tentar, ficarei muito grato. Ouvi dizer que isso é um bug do WatchOS, mas não sei se procede.- 4 respostas
-
Oii gente Comprei um iPad pelo site da Apple, lá está dizendo que o envio será feito entre 3-4 semanas, prazo de entrega 7-15 de julho. Fica em “processando” e ainda não foi enviado. Alguém passando por isso? A última compra que fiz no site da Apple em outubro do ano passado, a entrega foi feita super rápida, enviaram rápido o produto, agora não sei o que está acontecendo que está essa demora toda.
- 2 respostas
-
- apple
- applestore
-
(e 2 mais)
Tags:
-
Com a chegada do iOS 14.5 e a atualização do app de Podcasts, além das features, chegou um bug absurdo! Simplesmente todos os ajustes de download foram redefinidos e o app, tanto no iOS, iPad e macOS, fizeram o download de TODOS episódios de podcast que eu assino - No total foram cerca de 50gb de download em cada um dos devices e poderia ter sido mais se não tivesse o hábito de limpar o cache de alguns apps de tempos em tempos. Pelo que andei lendo em fóruns gringos os problemas vão além. Não me lembro de ter visto uma matéria aqui no MM, mas fica a dica. [EDIT] Encontrei uma matéria a respeito: https://macmagazine.com.br/post/2021/05/06/app-podcasts-esta-enchendo-o-armazenamento-de-iphones/
-
Boa Tarde possuo 3 apple keyboard que estão parados necessitando de reparo e gostaria se saber se alguém conhece uma assistência que conserte eles(ja pesquisei algumas, mas não achei que dessem assistência neles) desde já grato
- 3 respostas
-
- assitencia
- apple
-
(e 1 mais)
Tags: