-
Total de itens
323 -
Registrou-se em
-
Última visita
Posts postados por rancid
-
-
O iPod da minha chefe estava igualzinho, mas só ocorria no iTunes dela, no meu reconhecia normal, eu reinstalei o iTunes e voltou.
-
Usa no modo manual para adicionar as novas músicas. E use o Senuti, Yamipod sei la para passar as antigas para o iTunes.
-
Valeu rancid
muito boa sua ajuda
mas soh mais uma coisa:
1 - Eu não sabia desse negocio de manual, então o itunes me perguntou na primeira vez que eu conectei o IPOD no PC e eu disse que queria automatico, como eu desfaço isso? Você falou isso "habilite o modo manual e uso do HD" se você puder me explica como faz que eu não hehehe ;/
2 - Se eu colocar alguma coisa no ipod que eu não quero mais (musica, video etc..), eu apago pelo IPOD mesmo, ou apago pelo Itunes? E como que eu faço isso ?
3- O ipod serve como um Pen drive de 80gb ? Eu consigo gravar nele o que eu quiser e descarregar em outro PC sem problemas?
Valeu Rancid e valeu galera
Vocês ajudam demais.
1: O automatico é bom se você só sincronizar com um iTunes, você adiciona uma música e ele carrega ao conectar o iPod.
Clica no iPod no iTunes vai ter a aba principal vai ter a opção de sincronizar manualmente, e usar o iPod também como HD, mas manualmente você vai ter que jogar as músicas da library para o iPod.
2: Apaga pelo iTunes, botão direito no arquivo e remover. Isso no modo manual.
3: Serve sim, por isso tem que ser formato pelo PC, porque ele reconhece tanto no Mac quanto no PC, consegui sim, um pen de 80 GB.
-
Vamos a elas:
1: Não se você restaurar no Mac só vai poder usa-lo no Mac, formate no PC, habilite o modo manual e uso do HD, ele funcionará em ambos os sistemas.
2: MP4, no Windows use o http://www.download.com/Videora-iPod-Co ... l?tag=list, free, bom e pratico.
No Mac use o VisualHub ou o iSquint, recomendo 100% o VisualHub, mais completo.
3: O iTunes converte, mas demora e não suporta alguns formatos, o tempo que você perde nele você converte milhões de vídeos.
É isso.
-
Resolvi colocar aqui algumas dicas nem todos os usuários utilizam os recursos que esse navegador possibilita.
Os melhores 15 truques para melhorar ainda mais a performance do Firefox.
1. Mais espaço na tela. Torne seus ícones menores. Vá em 'Exibir' > 'Barra de ferramentas' > 'Personalizar' e marque a caixa 'Ícones pequenos'. E se você não usa a barra de 'Favoritos' (aquela onde originalmente aparece 'Últimas notícias' e 'Traduza essa página', simplesmente vá em 'Exibir' > 'Barra de ferramentas' e desmarque o ítem 'Favoritos'.
2. Palavras-chave em pesquisas. Se há uma pesquisa que você use com frequência (o sistema de busca da Wikipédia, por exemplo), existe uma ferramenta que poucas pessoas usam. Clique com o botão direito na caixa de busca, dê à palavra-chave um nome fácil de escrever e de guardar (por exemplo... "cao") e salve. Agora, quando você for fazer uma pesquisa sobre cães na Wikipédia, por exemplo, digite "cao" na barra de endereços de seu Firefox e o ítem que você quer procurar ("terrier", por exemplo) e pronto. Você pode fazer isso com qualquer caixa de pesquisa.
3. Atalhos de teclado. Uma vez você aprendendo esses atalhos, sua navegação será muito mais eficiente. Alguns dos atalhos mais comuns e mais usados:
Para Mac:
* Barra de espaços: page down
* SHIFT + Barra de espaços: page up
* Command/Maça + F: localizar
* Option + N: localizar próximo
* Command/Maça + D: adicione aos favoritos
* Command/Maça + T: nova aba
* Command/Maça + K: vai até a caixa de pesquisa
* Command/Maça + L: vai até a barra de endereços
* Command/Maça + =: aumenta ou tamanho do texto
* Command/Maça + -: diminui tamanho do texto
* Command/Maça + W: fecha aba
* F5: atualizar a página
* Option + HOME: carrega sua página inicial
Para PC:
* Barra de espaços: page down
* SHIFT + Barra de espaços: page up
* CTRL + F: localizar
* ALT + N: localizar próximo
* CTRL + D: adicione aos favoritos
* CTRL + T: nova aba
* CTRL + K: vai até a caixa de pesquisa
* CTRL + L: vai até a barra de endereços
* CTRL + =: aumenta ou tamanho do texto
* CTRL + -: diminui tamanho do texto
* CTRL + W: fecha aba
* F5: atualizar a página
* ALT + HOME: carrega sua página inicial
4. Auto-completar. Esse é outro atalho de teclado, pouco difundido mas muito útil. Vá até a barra de endereços e digite o nome do site, sem o "www" ou o ".com", por exemplo. E pronto, o endereço está lá! Para endereços .net, aperte Shift+Enter e para endereços .org, Ctrl+Shift+Enter.
5. Navegação em abas. Para navegar entre abas que você abriu, utilize atalhos de teclado:
Para Mac:
* Option + TAB: navega entre as abas abertas
* Option + SHIFT + TAB: navega entra as abas no sentido inverso
* Option + 1-9: seleciona a aba correspondente ao número
Para PC:
* CTRL + TAB: navega entre as abas abertas
* CTRL + SHIFT + TAB: navega entra as abas no sentido inverso
* CTRL + 1-9: seleciona a aba correspondente ao número
6. Atalhos do mouse. Às vezes, é mais fácil usar o mouse que o teclado.
Para Mac:
* Clique do botão no meio no link: abre o link numa nova aba
* SHIFT + gire o botão do meio (scroll) para baixo: página anterior
* SHIFT + scroll para cima: próxima página
* Command/Maça + scroll para baixo: aumenta ou tamanho do texto
* Command/Maça + scroll para baixo: diminui tamanho do texto
* Clique do botão no meio na aba: fecha aba
Para PC:
* Clique do botão no meio no link: abre o link numa nova aba
* SHIFT + gire o botão do meio (scroll) para baixo: página anterior
* SHIFT + scroll para cima: próxima página
* CTRL + scroll para baixo: aumenta ou tamanho do texto
* CTRL + scroll para baixo: diminui tamanho do texto
* Clique do botão no meio na aba: fecha aba
7. Deletar ítens da barra de endereços. A função de exibir os endereços visitados na barra de endereços é útil, mas algumas vezes você não quer determinado endereço aparecendo lá. Quando a caixa com os endereços aparecer, apenas selecione o endereço com a seta para baixo e aperte 'Delete'.
8. Personalize seu navegador. Se vc realmente quiser modificar seu Firefox, vc pode criar um arquivo UserChrome.css e esconder menus, esconder barras de separação, etc. Isso é um pouco mais complicado, mas vc pode ler o tutorial AQUI. " EM INGLÊS ".
9. Crie um arquivo user.js. Outra maneira de personalizar seu Firefox, basta criar um arquivo 'user.js' na pasta onde está seu navegador e alterar opções que podem até mesmo deixar o navegador mais rápido. Veja AQUI o exemplo, com explicações do que faz cada alteração ao lado dos comandos. [em inglês]
10. about:config. Digite "about:config" na barra de endereços e altere centenas de configurações de seu Firefox. Claro, não vá sair clicando por aí sem saber o que fazer. Veja AQUI uma lista de dicas (e uma em meu POST SEGUINTE).
11. Palavra-chave nos favoritos. Vá até seus endereços favoritos muito mais rapidamente usando palavras-chave. Clique com o botão direito sobre o site em seu menu 'Favoritos', coloque uma palavra-chave curta, e quando vc a digitar na barra de endereços, ele irá para o site favorito.
12. Aumente a velocidade do Firefox. Se você usa banda larga, vc pode usar o PIPELINING para que o Firefox carregue várias coisas em uma página de uma vez (a configuração-padrão é para internet discada). Faça o seguinte:
* Digite "about:config" na barra de endereços do Firefox e procure pela entrada "network.http". Dê um duplo-clique para editar.
* Ajuste o “network.http.pipelining" para "true"
* Ajuste o “network.http.proxy.pipelining” para “true”
* Ajuste o “network.http.pipelining.maxrequests” para um número como 30. Isso vai pedir para enviar 30 pedidos de uma só vez.
* Também dê um clique com o botão direito em qualquer lugar da tela e selecione 'Nova opção' > 'Inteira'. Dê o nome “nglayout.initialpaint.delay” e ajuste o valor inicial como “0?. Este valor é o tempo que o navegador espera antes de exibir a informação que recebe.
13. Limite o uso da RAM. Se o Firefox usa muito da memória RAM em seu PC/Mac, vc pode limitar seu uso. Novamente, digite "about:config", busque a entrada “browser.cache” e selecione “browser.cache.disk.capacity”. Está ajustado com 50000, mas você pode reduzir este número, conforme quanta memória que você tenha. Tente 15000 se você tem entre 512MB e 1GB de RAM.
14. Reduza o uso da RAM quando o Firefox estiver minimizado. Este recurso vai mover para o disco rígido a memória utilizada pelo Firefox quando ele estiver minimizado, usando muito menos memória RAM (sem afetar visivelmente o desempenho depois que você o maximiza novamente). Novamente, vá ao "about-config" e clicando com o botão direito, escolha 'Nova opção' > 'Boolean'. Dê o nome de “config.trim_on_minimize” e ajuste o valor para TRUE. Reinicie o Firefox, então.
15. Mova ou remova o botão de fechar aba. Você acidentalmente clica no botão fechar aba de suas páginas abertas? Você pode mover ou renomear este botão. Mais uma vez, acesse o "about:config" e procure a entrada “browser.tabs.closeButtons”. Alterando o valor, você altera o botão. Veja a lista:
* 0: Mostra o botão de fechar apenas na aba ativa.
* 1: (Padrão) Mostra o botão de fechar em todas as abas.
* 2: Não mostra nenhum botão.
* 3: Mostra um botão único no final da barra de abas (como nas versões antigas do Firefox).
Espero que ajude.
Abraço
-
Use o ffmpegX, atente pelas configurações.
-
Ligar o mac segurando o botão esquerdo do mouse, ele ejeta o cd e inicializa sempre funcionou.
-
Roda sim, roda no Mini tranquilo.
-
FAT32 não e de tão ruim assim, eu uso ele para transferir as músicas baixadas no Soulseek. É uma boa...
-
Nope, o iMac é consumer. Isso é claro e inclusive o próprio Jobs diz na apresentação que a máquina ficou mais "hi-end" depois da última versão.
Poder trabalhar até com o Mini você pode. O display no entanto tá longe de ser nos moldes de fins profissionais e isso a Apple deixa bem claro. Saca o "pro" no nome do MacPro? É por isso que ele tá lá.
Sim, concordo com você, mas mesmo assim a opção de trocar a tela para glossy foi pessima, muitos creio eu que trabalham como freelancer e etc., mesmo para vídeos e não precisam gastar tanto com o MacPro, eu não preciso disso tudo, a qualidade é boa não digo isso, mas tipo glossy para pegar leigos e chamar pelo brilho, não vou deixar de trocar para o iMac só acho que foi meio sei la, visando outro destino final.
Uma opção de tela seria ótima.
-
E pagar 3 mil e pouco em uma maquina de qualidade é esperar qualidade por ela.
Exato: qualidade de máquina doméstica, não profissional.
Mas o iMac não é só doméstico. Tanto que no site eles dizem que você pode trabalhar com ele nisso.
-
Talvez a comparação com o Uno não estivesse corretamente formulada.
A comparação correta não seria vir sem roda ou coisa qualquer, mas vir com um motor que não funciona.
Comprando um Uno, você sabe de cara que ele não vai ter o mesmo rendimento que um carro com motor 1.6 ou 2.0. Nem mesmo o mesmo conforto de outros modelos. É pé de boi mesmo. Mas cumpre a tarefa de te levar de um lugar para outro. Ninguém compra um Uno achando que vai ter um super carro. Compra por que é mais barato. Mas não vem com defeito, se vier você vai e devolve ou pede para consertar, ou a própria empresa faz um recall.
A comparação profissional ou não deveria ser feita apenas no âmbito de rendimeto ou performance. O Mac pro tem performance maior, o Mac pro pode instalar outros HDs, etc. Não o Mac Pro vem com monitor sem defeito (lógico, comprado a parte) O iMac vem com monitor com defeito.
Qualé gente, defeito é defeito. Não interessa que tipo de equipamento seja. Um amigo meu comprou na época um Power Mac G5 novo na loja, veio com defeito na placa lógica, tiveram que trocar, depois o gravador pifou, trocaram por ele, segundo ele era pionner (acho que era isso mesmo), por um LG, ele ficou puto e falou que ia devolver a máquina, daí trocaram poi um pionner.
Máquina profissional. Defeito é defeito, dá em qualquer coisa, monitor degradé é defeito, nunca vi isso em monitor nenhum é a primeira vez que vejo, duvido que um usuário de um PC de 1500 reais fosse aceitar isso sem devolver o monitor.
Sempre usei Mac, nunca usei pc, faz mais de 10 anos, não aceito isso de maneira alguma! Cadê a qualidade que a gente sempre defendeu gente !
E pagar 3 mil e pouco em uma maquina de qualidade é esperar qualidade por ela.
-
Abre o patch do Illustrator, irá abrir uma janelinha, arrasta o icone original do Illustrator para essa janelinha.
Isso?
exato! mas ja consegui resolver aqui, acho que os patchs que eu tinha baixado estavam ruins.
de qualquer forma, os patchs para mac funcionam sempre dessa forma?
Sim, quase todos são assim.
-
É, eu liguei pra lá e foi muito engraçado o jeito que eles falam, um gringo meio brasileirado...
Bom, no caso do iPod será que eles entregam???
No site não estou conseguindo, mas liga e confirma.
Ou se você estiver em São Paulo passe no StandCenter.
-
Essa comparação com o Uno é feroz demais...
O Uno não veio ser roda e o iMac não veio sem tela. A qualidade que você paga é diretamente proporcional ao que você recebe.
Não adianta comprar uma máquina doméstica e exigir que ela te entregue um rendimento de máquina profissional, bem como o seu Uno não vai te oferecer nunca a qualidade de dirigibilidade de uma BMW.
A tela dos iMacs sempre teve essa qualidade. Não tá satisfeito, compre um MacPro com monitor externo. Simples assim.
Eu troco a tela do iMac branco pelo do zorro, não estou satisfeito porque o monitor do serviço que não chega aos pés do monitor da Apple não tem esse degrade bizarro, o que eles poderiam então é ter a opção de tela matte como tinha nos macbooks pro, não é ruim, mas gostaria de ver a mesma cor na parte superior e na inferior.
Nem curti a comparação do Uno e etc...
-
Se for para ter uma AppleStore com preços que estão, suporte nulo, Apple Brasil prefiro que não tenha
-
Espera, sem pressa eu vou comprar meu iMac só depois do dia 15. MacWorld...
-
valeu cara!
resolvido esse lance dos .dmg
assim fico com a area de trabalho limpa e organizada, ja tava me agoniando.
o que eu perguntei sobre os patchs foi pq baixei uns aqui que vieram com uns arquivos de patch, ai diz que eh so arrastar o aplicatvo p dentro dele q o patch eh acionando, mas ta dando uma msg dizendo que nao pode aplicar o patch.
de qualquer forma sua dica ja foi de grande ajuda!
Qual programa?
Exemplo:
Abre o patch do Illustrator, irá abrir uma janelinha, arrasta o icone original do Illustrator para essa janelinha.
Isso?
-
Depois de um ceeeeeeeeeeeeeeeeeerto teeeeeeeeeeeeeempo, não é de um dia para o outro, o meu iPod normal de 30 da epoca que só tinha ele e o de 60 ainda está vivo, fraco, mas vivo, dura em media de 1 dia e meio a 2, mas já tenho ele a mais de 1 ano, só agora estou pensando ou trocar a bateria ou pegar um de 160, porque 30 gb está triste.
Ou troca você mesmo comprando a bateria no eBay ou leva na assistencia, nas autorizadas, preço já não sei, mas a Macfix e a inBrasil trocam.
Creio eu que os ciclos de recarca(me corrijam se estiver errado), o mais apropriado é esperar ficar no fim para recarregar, não no talo, mas no vermelho, mas pode ser recarregado a hora que você quiser.
-
Tenho 2 amigos que compraram, é muito bom, chegou perfeito, tem atendende que fala português no SAC, só ligar no tel daqui.
Depende tem coisas que eles enviam outras não, mas o site é muito bom.
-
Eu baixei esse programa, o Visualhub, mas pelo que pude perceber, ele não roda em ambiente windows. É isso mesmo?? O que eu faço agora?? Tenho que ter um MAC por causa do ipod que eu comprei?? Caí numa cilada??? Ou tem outra saída?? Eu tbém baixei o iSquint 1.5 e percebi que tbém só roda em MAC. Será que não tem nenhum programa que roda em Windows que possa converter os vídeos para o ipod??
Calma calma.
http://superdownloads.uol.com.br/downlo ... converter/
Para PC.
-
Para Mac o melhor é o VisualHub para iniciante para usuario mais experiente, ffmpegx.

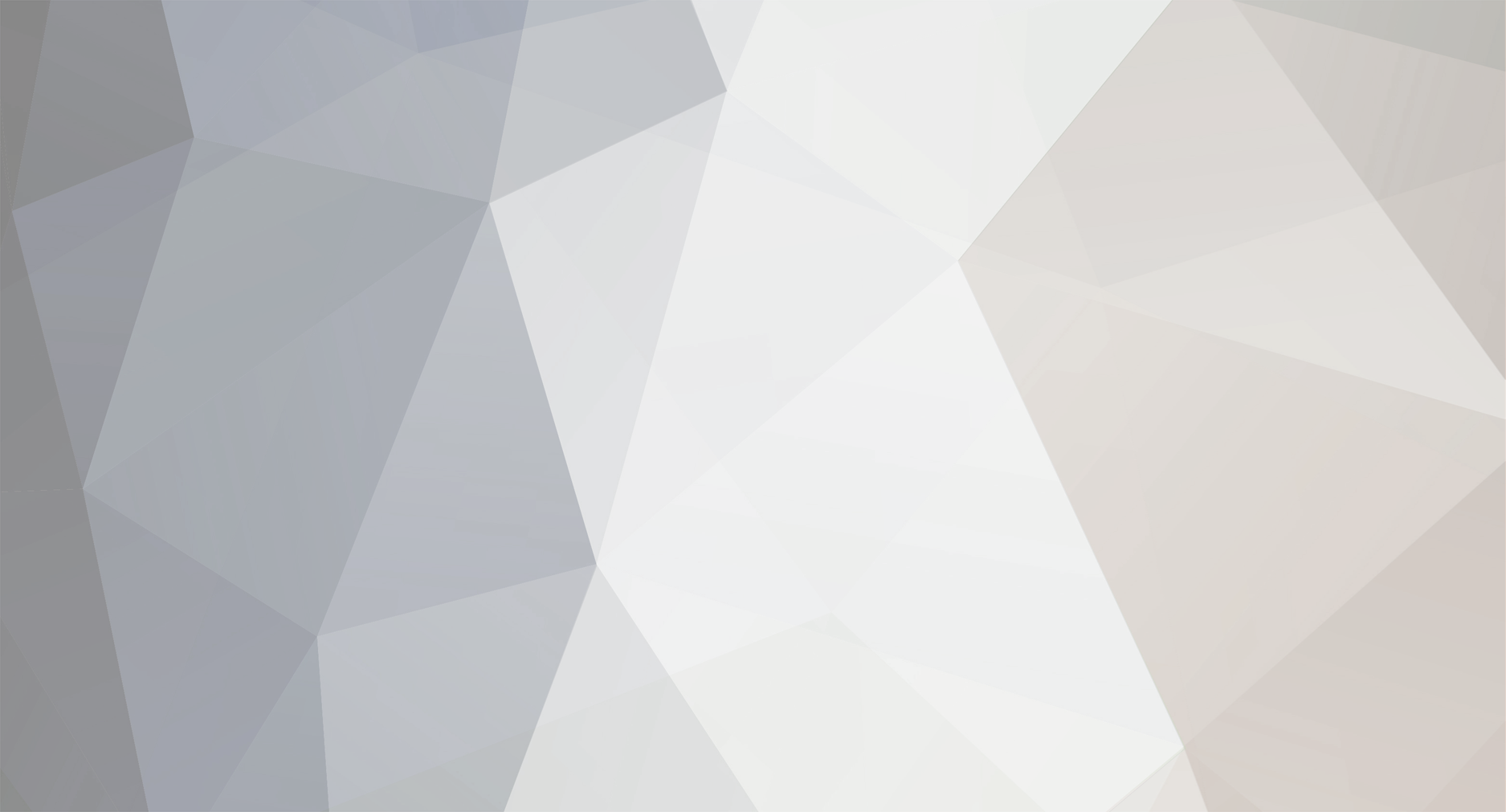

Algumas duvidas sobre o IPOD
em Smartphones, Tablets & Gadgets
Postado
Eu testei com 3 iPods, meu, um camarada de 30Gb, 5G, "5,5G" e o 6G de 160Gb nenhum reconheceu no PC, eu sou obrigado a formatar para PC para usa-los.