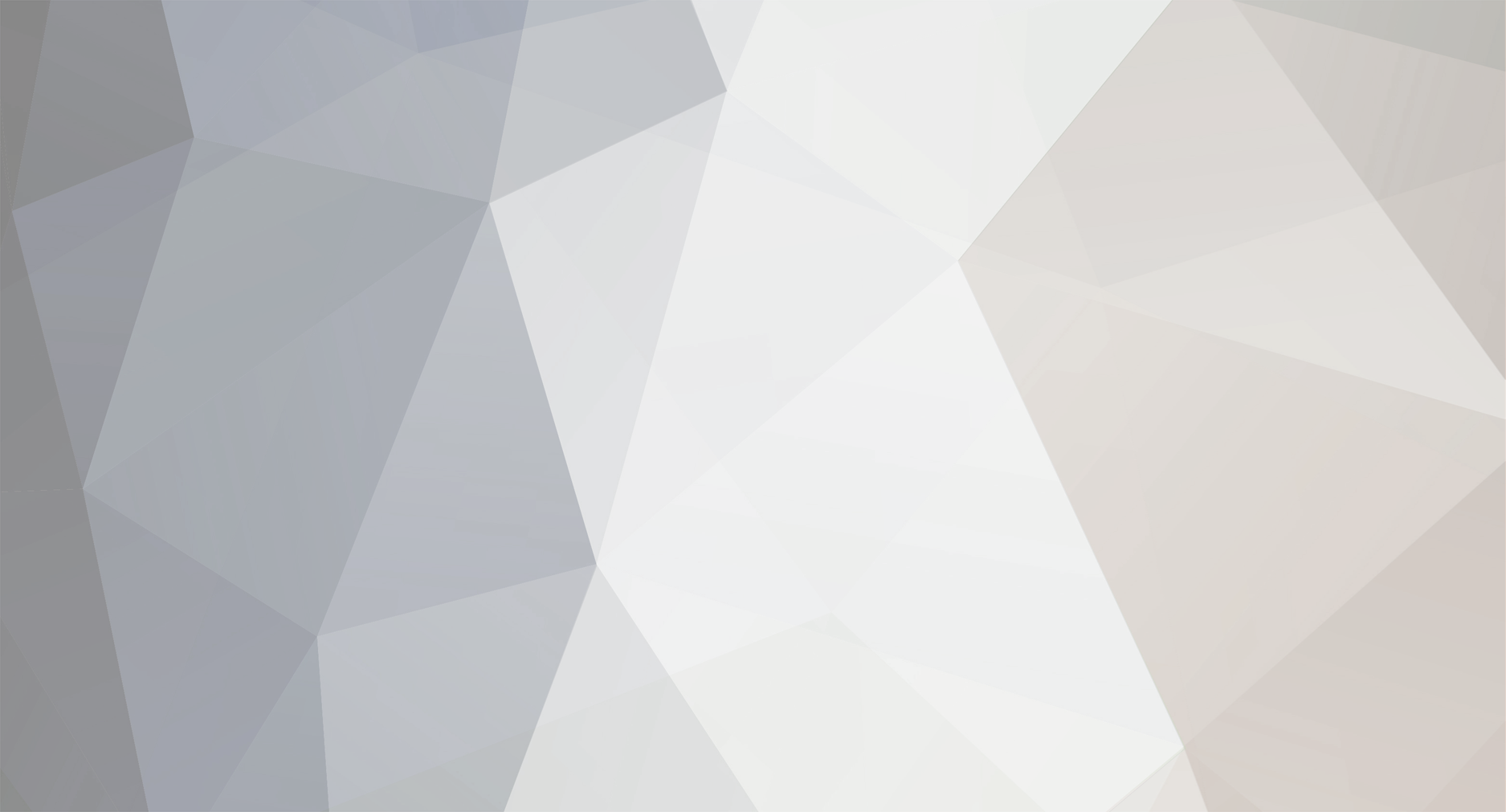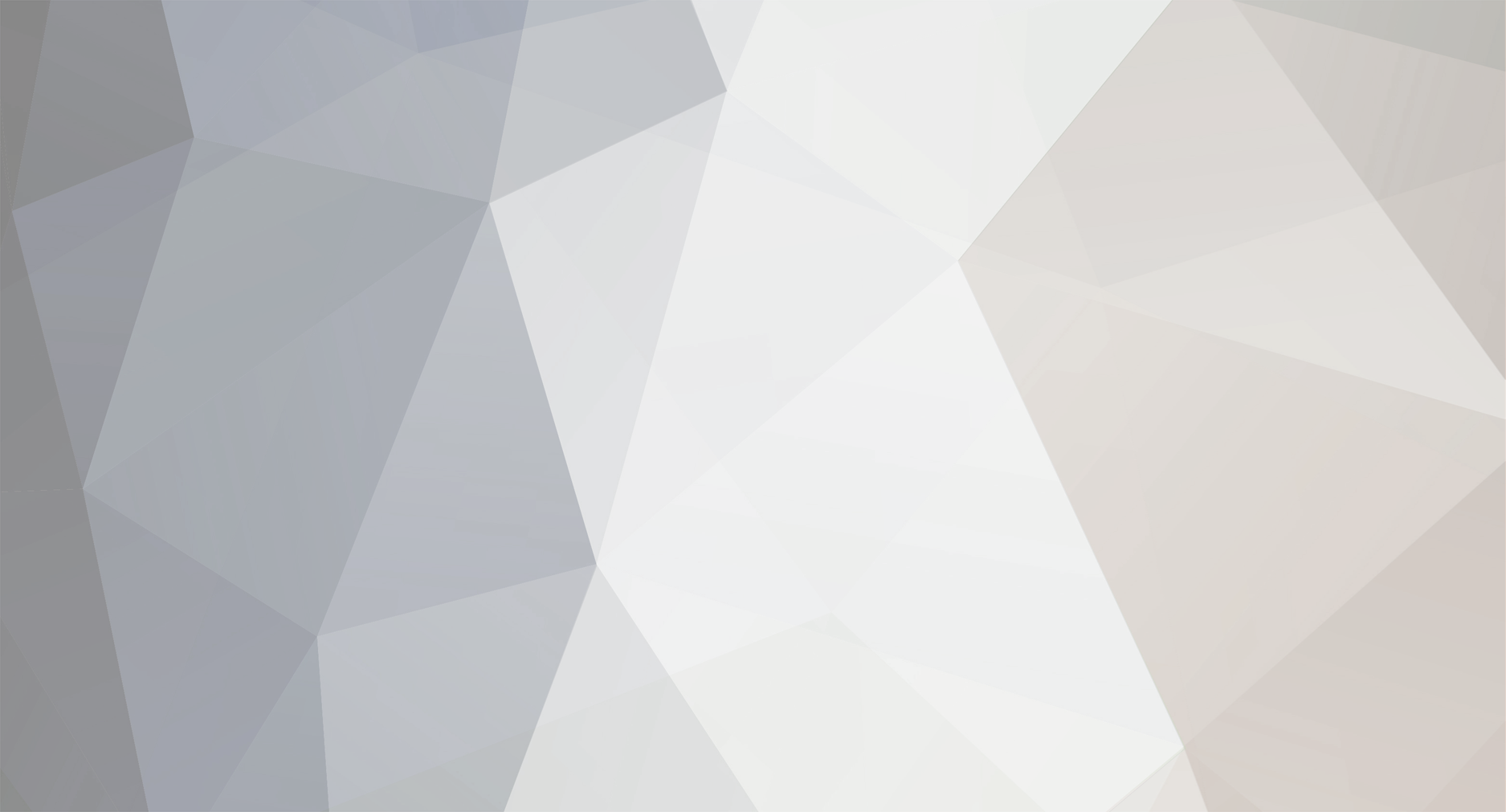Uma pequena contribuição. Feita e testado por mim.
Ativando o Apache no Mountain Lion
Ao acessar as "Preferências do Sistema" e, em seguida, selecionar "Compartilhamento", nota-se que a opção "Compartilhamento Web" foi removida do OS X Mountain Lion.
Nas versões anteriores do OS X (Snow Leopard, Lion etc…), está opção está estritamente ligada a ativação do servidor Aapche. Ou seja, ativando o compartilhamento web, automaticamente é ativado o Apache.
Vale observar que, apesar da remoção da opção de Compartilhamento Web, o Apache está presente no Mountain Lion, restanto apenas algumas configurações. Não é necessário baixá-lo e fazer sua instalação.
Para iniciar o servidor Apache que vem junto com ML, abra o Terminal e digite:
sudo apachectl start
Com isso, o servidor será iniciado.
Para testar o seu funcionamento, abra o Safari e insira o link no campo de endereço:
http://localhost
Pronto! Se aparecer a frase "It works" está tudo certo.
Outros comandos para gerenciar o Apache via Terminal são:
sudo apachectl stop # Interrompe o funcionamento do Apache;
sudo apachectl restart # Reinicia o servidor Apache;
Pasta Raiz - Sites
No Mountain Lion, também foi removido a pasta Sites. Para prosseguir com a configuração do servidor Apache, primeiramente é preciso criar uma pasta chamada "Sites", em "/Users/seu_usuário/Sites/".
Também é necessário "setar" o Apache para que utilize essa nova pasta, ao invés da pasta de compartilhamento padrão do sistema, que ficam em "/Library/WebServer/Documents/".
Abra o Terminal e insira os comandos para configurar o Apache:
cd /etc/apache2/users #Entrar na pasta de usuários do Apache
ls #Lista os arquivos dentro da pasta
Verifique se já não existe um arquivo ".conf" com o nome do seu usuário, exemplo: gustavo.conf. Se não existir, digite no Terminal o comando:
sudo vi seu_usuário.conf #Lembre-se de substituir o "seu_usuário" pelo usuário real de sistema.
Adicione as seguintes linhas dentro do seu arquivo "seu_usuário.conf", lembrando novamente de substituir "seu_usuário".
<Directory "/Users/seu_usuário/Sites/">
Options Indexes MultiViews
AllowOverride All
Order allow,deny
Allow from all
</Directory>
Para finalizar, salve o arquivo e reinicie o Apache:
sudo apachectl restart
Para testar, abra o link no Safari:
http://localhost/~seu_usuário/
Se as configurações estiverem sido efetuadas corretamente, deverá aparecer uma página de diretório. Do contrário, reveja toda a configuração e corrija os possíveis erros.
PHP
O OS X Mountain Lion também conta com os arquivos PHP instalados, necessário somente sua configuração para operar corretamente. No Terminal:
sudo vi /etc/apache2/httpd.conf
Procure pela linha "LoadModule php5_module libexec/apache2/libphp5.so" e descomente-a (removendo o "#" antes do LoadModule…).
Feito isso, salve e novamente reinicie o Apache:
sudo apachectl restart
Agora, crie um arquivo de teste dentro de sua pasta "Sites". Dê o nome que quiser, mas utilize a extensão ".php" no final.
sudo vi /Users/seu_usuário/Sites/teste-php.php
Coloque o código a seguir dentro:
<?php phpinfo(); ?>
Salve e entre com o link no Safari:
http://localhost/~seu_usuário/teste-php.php
Deverá aparecer no navegador a página de informações do PHP.
MySQL
O MySQL é uma questão à parte. Ele não vem instalado no sistema, devendo ser baixado, instalado e configurado pelo usuário.
Vá ao endereço http://www.mysql.com/downloads/mysql/, e baixe a versão de 64-bit (Mac OS X ver. 10.6 (x86, 64-bit), DMG Archive), pesa cerca de 112MB.
Dê um duplo clique no arquivo de instalação do MySQL, ele irá montar uma imagem de disco com três arquivos dentro. Instale-os na seguinte ordem:
1. mysql-5.5.25a-osx10.6-x86_64.pkg
2. MySQLStartupItem.pkg
3. MySQL.prefPane
Se ocorrer que o dispositivo de segurança do Mountain Lion (Gatekeeper), bloquear a instalação dos arquivos, segure a tecla "Control", clique no arquivo e selecione abrir. Feito assim, o sistema irá abrir uma excessão para instalá-los, mas não irá modificar a configuração de segurança padrão do sistema.
Depois de realizar as instalações, vá em "Preferências do Sistema" e veja que agora há uma nova opção de nome "MySQL". Clique nessa opção e ative o MySQL. Para configurar a senha de "Root" do MySQL, abra o Terminal e entre com o comando abaixo:
/usr/local/mysql/bin/mysqladmin -u root password 'sua
senha_aqui'
Para acessar o MySQL como root pelo Terminal, use o comando:
/usr/local/mysql/bin/mysql -u root -p
Será exigido a senha que você escolheu para usuário root.
Poderá também criar um "alias" para facilitar o acesso ao MySQL. Com isso, toda vez que for acessar o MySQL pelo Terminal, ao invés de ter que digitar o caminho completo "/usr/local/mysql/bin/mysql", bastará somente entrar com "mysql" no Terminal.
No Terminal, digite:
cd
sudo vi .bash_profile
Adicione o código abaixo para criar o alias:
export PATH="/usr/local/mysql/bin:$PATH"
Salve e saia do editor VIM. Novamente no Terminal, entre com o comando:
source ~/.bash_profile
Pronto! Na próxima vez que for acessar o MySQL pelo Terminal, basta somente utilizar o seguinte comando:
mysql -u root -p
Criando BDs pelo Terminal:
mysql -u root -p
create database none_do_banco_de_dados;
grant all on none_do_banco_de_dados.* to 'usuário_do_BD' identified by 'criar_senha_usuário_BD';
quit
Espero ter ajudado.
Saudações!