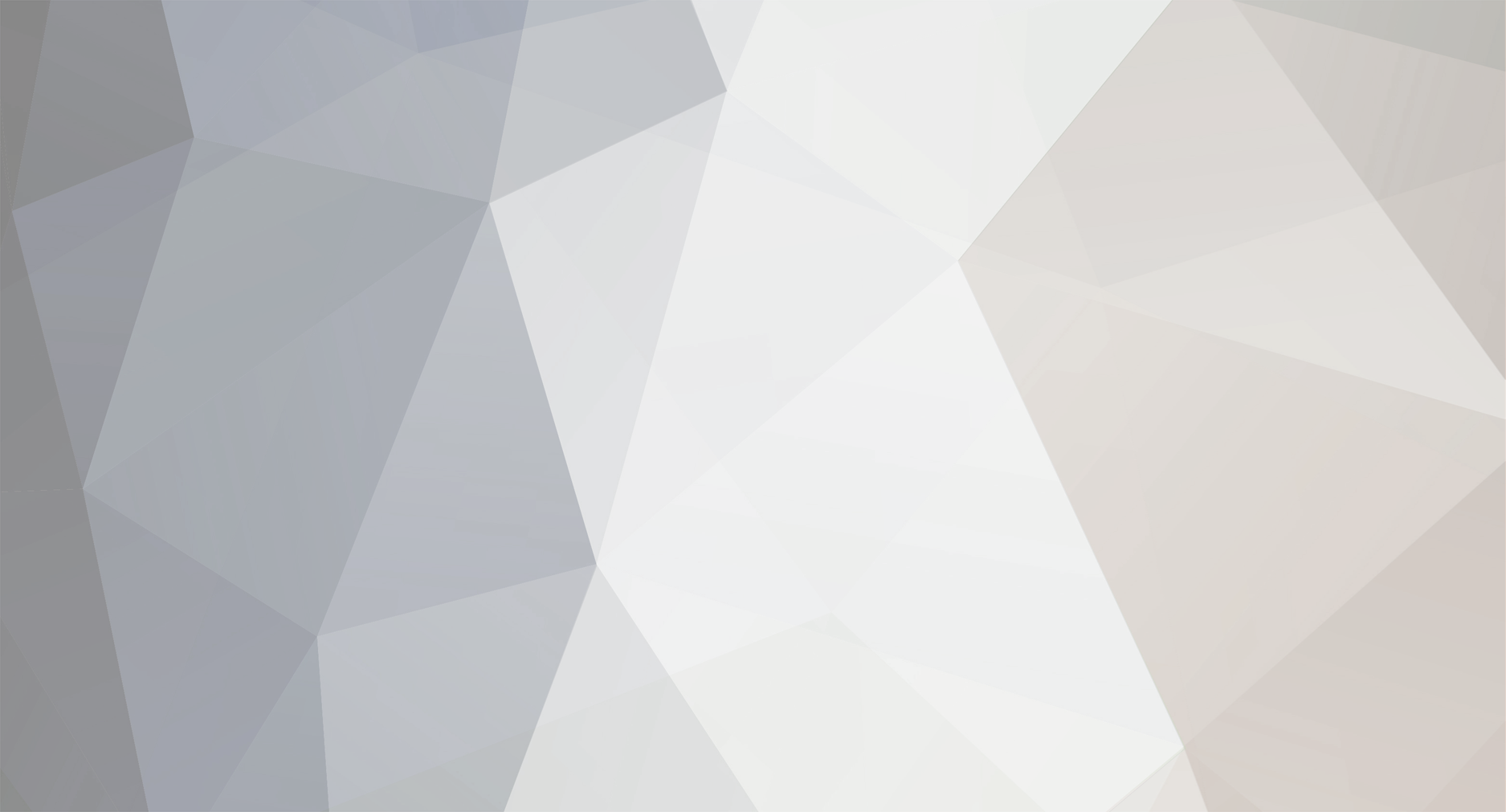-
Total de itens
14 -
Registrou-se em
-
Última visita
Tudo que Kleber__Lopes postou
-
Abri esse tópico para saber se haverá algum problema se colocar a memória que veio no meu MacBook Pro 13" (Final 2011), o qual são 2 x 2Gb 1333 Mhz, em um MacBook White 13" (Final 2009), atualmente tendo 2 x 1Gb 1066Mhz. No app Mactracker consegui informações sobre a memória de cada: MacBook Pro 13" (Final 2011): Memory Slots: 2 - 204-pin PC-10600 (1333 MHz) DDR3 SO-DIMM MacBook White 13" (Final 2009): Memory Slots: 2 - 204-pin PC3-8500 (1066MHz) DDR3 SO-DIMM Por conta da diferença de PC-10600 para PC3-8500 e pela frequência de 1333 Mhz para 1066 Mhz. Será que realmente poderá ter algum problema?
- 3 respostas
-
- Memória
- MacBook Pro
-
(e 1 mais)
Tags:
-

Apps desapareceram...
Kleber__Lopes respondeu ao tópico de jorgehenriqueds em Smartphones, Tablets & Gadgets
1- Só os seus apps que não voltaram depois da atualização? porque se não, pode ter sido por que não fez backup, nessa caso é só quando você conectar o iPhone ao iTunes você entra na parte do seu iPhone, e depois vai na aba "Aplicativos" e depois seleciona o "Sincronizar Aplicativos", daí é só selecionar os apps que você quer no seu iPhone (Se quiser organizar eles, também pode pelo iTunes), depois sincroniza. E de acordo com a troca de país, os aplicativos que você já baixado, e estão no seu macbook, mesmo que não tenha na loja Brasileira você poderá usa-los, mas não mais baixá-los. -
Tem esse app na Mac App Store: http://itunes.apple.com/br/app/emoji-lite/id458040553?mt=12
-
Na verdade, esse tipo de teclado "Emoji" já tem no seu iPhone, tenta esses passos que eu falei aqui no post. Comenta ai depois se deu certo.
-
Esse post é de um tutorial bem simples, e bem útil para quem gosta de usar os tais emoticons. ? ? ? ? ? ? ? ? ? ? ? ? ? ? ? ? ? ? ? ? ? ? ? ? 1. Adicionando Teclado Emoji: No seu iPhone: vá em Ajustes/Geral/Teclado/Teclados Internacionais/Adic. Novo Teclado... Então selecione o teclado com nome Emoji 2. Usando o teclado Emoji: Em qualquer aplicativo que se possa usar o teclado, para um exemplo, uma imagem do app Mensagens: Aperte no botão , então irá abrir o teclado Emoji: Pronto, e quando quiser voltar ao teclado "padrão" (no nosso caso Português Brasil), é só aperta novamente no botão . Deixem comentários, dúvidas, críticas.
-

Tutorial - Criar um Hotspot WiFi do iPhone para o Mac
Kleber__Lopes respondeu ao tópico de Kleber__Lopes em Smartphones, Tablets & Gadgets
Nitro, exato...como sou novo no fórum, achei que como o post se relacionava tanto a iPhone quanto Mac's deveria colocar nesses dois lugares. Com o tempo vai se aprendendo mais sobre o forúm, de qualquer forma valeu pela dica.- 8 respostas
-
- Tutorial
- Hotspot WiFi
- (e 4 mais)
-

Tutorial - Criar um Hotspot WiFi do iPhone para o Mac
Kleber__Lopes respondeu ao tópico de Kleber__Lopes em Smartphones, Tablets & Gadgets
Bom saber que está ajudando. Em breve farei mais alguns =]- 8 respostas
-
- Tutorial
- Hotspot WiFi
- (e 4 mais)
-

Tutorial - Criar um Hotspot WiFi do iPhone para o Mac
Kleber__Lopes respondeu ao tópico de Kleber__Lopes em Smartphones, Tablets & Gadgets
Esse post é basicamente para facilitar e mostrar como "enviar" a internet de dados da sua operadora do iPhone para o seu Mac, ou seja, criar um Hotspot WiFi para seu Mac. Já tenha os Dados do Celular ativado em seu iPhone (pode ser ativado junto ao 3G, para maior velocidade da internet; o caminho é: Ajustes/Geral/Rede). Agora os 4 passos para Criar essa Hotspot WiFi e conectar o seu Mac nela. 1. Ativando o Acesso Pessoal: No seu iPhone: vá em Ajustes, depois entre em Acesso Pessoal, então ative o mesmo. 2. Ativando Bluetooth: No seu iPhone: vá em Ajustes, depois entre em Geral, depois Bluetooth, então ative o mesmo. 3. Emparelhar Mac com iPhone: No seu Mac: Vá em Preferências do Sistema, depois Bluetooth, essa janela irá aparecer: Aperto no botão "+" no canto inferior esquerdo dessa janela. Selecione seu iPhone e aperte em Continuar. O Mac criará um código PIN, o qual ele mostrará na tela do seu Mac, e em seu iPhone aparecerá uma notificação na tela (Imagem abaixo) mostrando esse mesmo PIN, aperte em Emparelhar. 4. Conectando na internet no seu Mac: Na Barra de Menus do seu Mac (Se encontra na parte superior da tela), aperte no símbolo do bluetooth, depois vá em "iPhone de..." e clique em Conectar à Rede. Pronto, seu Mac está pronto para usar a internet. E nas próximas vezes que você quiser usar usar um Hotspot WiFi do seu iPhone nesse mesmo Mac, o 3º Passo (Emparelhar Mac com iPhone) não precisará mais ser feito, pois o emparelhamento do seu iPhone já vai estar salvo no Mac. Deixem comentários, dúvidas, críticas.- 8 respostas
-
- Tutorial
- Hotspot WiFi
- (e 4 mais)
-
Esse post é basicamente para facilitar e mostrar como "enviar" a internet de dados da sua operadora do iPhone para o seu Mac, ou seja, criar um Hotspot WiFi para seu Mac. Já tenha os Dados do Celular ativado em seu iPhone (pode ser ativado junto ao 3G, para maior velocidade da internet; o caminho é: Ajustes/Geral/Rede). Agora os 4 passos para Criar essa Hotspot WiFi e conectar o seu Mac nela. 1. Ativando o Acesso Pessoal: No seu iPhone: vá em Ajustes, depois entre em Acesso Pessoal, então ative o mesmo. 2. Ativando Bluetooth: No seu iPhone: vá em Ajustes, depois entre em Geral, depois Bluetooth, então ative o mesmo. 3. Emparelhar Mac com iPhone: No seu Mac: Vá em Preferências do Sistema, depois Bluetooth, essa janela irá aparecer: Aperto no botão "+" no canto inferior esquerdo dessa janela. Selecione seu iPhone e aperte em Continuar. O Mac criará um código PIN, o qual ele mostrará na tela do seu Mac, e em seu iPhone aparecerá uma notificação na tela (Imagem abaixo) mostrando esse mesmo PIN, aperte em Emparelhar. 4. Conectando na internet no seu Mac: Na Barra de Menus do seu Mac (Se encontra na parte superior da tela), aperte no símbolo do bluetooth, depois vá em "iPhone de..." e clique em Conectar à Rede. Pronto, seu Mac está pronto para usar a internet. E nas próximas vezes que você quiser usar usar um Hotspot WiFi do seu iPhone nesse mesmo Mac, o 3º Passo (Emparelhar Mac com iPhone) não precisará mais ser feito, pois o emparelhamento do seu iPhone já vai estar salvo no Mac. Deixem comentários, dúvidas, críticas.
- 8 respostas
-
- Tutorial
- Hotspot WiFi
- (e 4 mais)
-
Ontem formatei o mac, reinstalei o Lion (como comprei o mac em novembro, ele já veio com o Lion), e então fui instalando meus programas...ontem de noite deixei atualizando alguns softwares, e hoje de manhã ele estava desligado, e não ligava. Tentei varias vezes ligar e nada, até que não sei o porque ele finalmente ligou. O que deve ter acontecido?
-
freememory (Tem na MacAppStore), recomendo.
-

Reinstalar iLife depois de restore no lion
Kleber__Lopes respondeu ao tópico de Kleber__Lopes em Aplicativos (apps)
Nesse caso realmente fez falta uma mídia física, mesmo eu sendo um grande apoiador para extinguir as mídias físicas, mas se mostrou falho esse método da apple no meu caso. :/ Mas é isso ai mesmo, tenho que ligar para lá. -
O meu caso é o seguinte: comprei meu MacBook Pro 13' a mais ou menos um mês e meio, ele veio com o Lion, e com o pacote do iLife 11. Minha conta era da Argentina, então a apple não aceitou mais cartões brasileiros na loja argentina, migrei essa mesma conta para a loja brasileira. A partir daí, minha compras antigas não aparecem mais na aba "Compras" na Mac App Store. E apps do iLife em vez de aparecer "Instalado" (utilizava eles normalmente) aparece "Aceitar", quando apertava nesse botão "Aceitar", ele mandava colocar a senha e depois aparecia uma janela dizendo que esse app foi para minha lista de compras, mas nada aconteceu na lista de compras. Formatei, e reinstalei o Lion, e continua com esse problema, e não consigo os apps do iLife, o qual vieram junto com o Lion na minha compra. O que posso fazer para fazer o download desses apps?