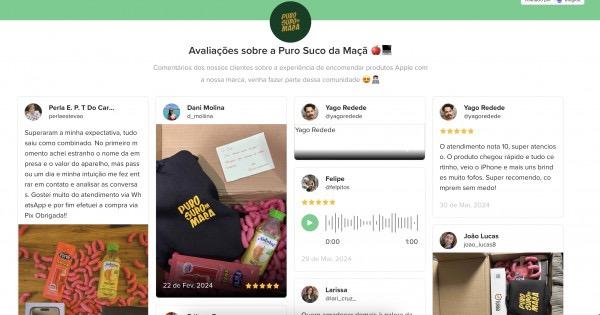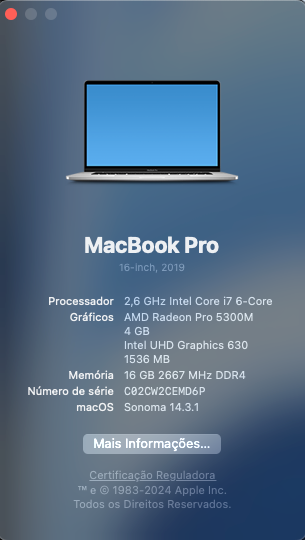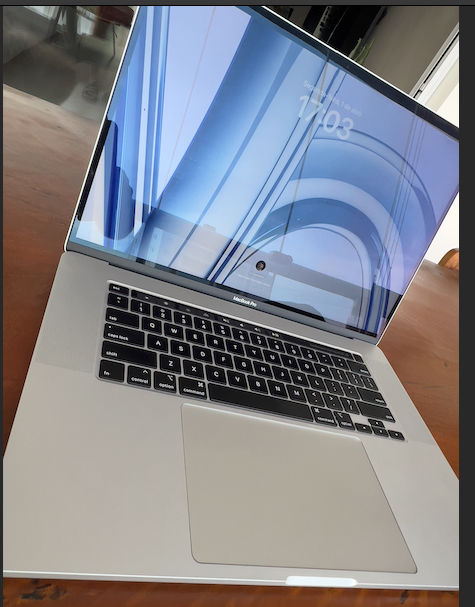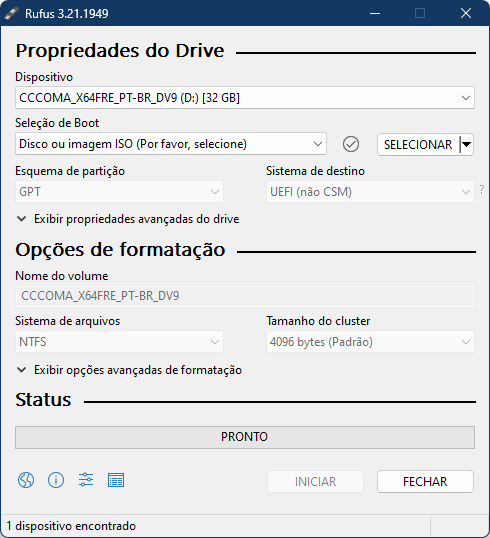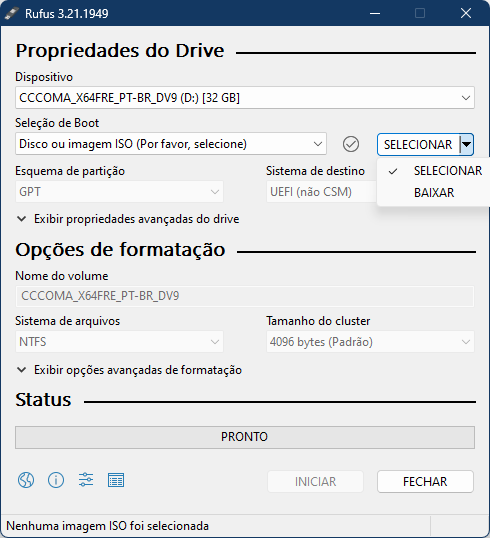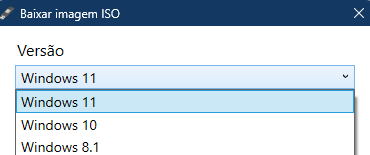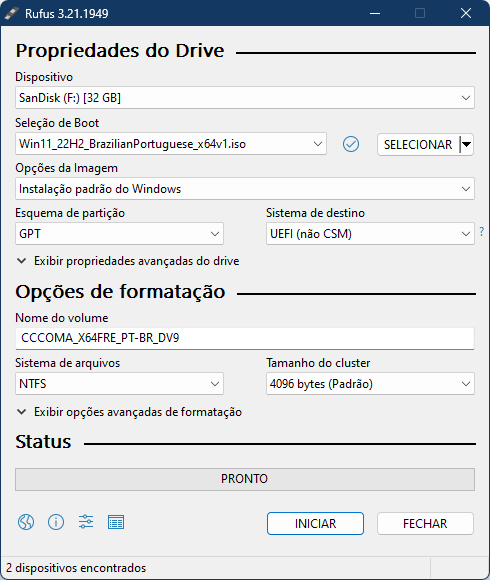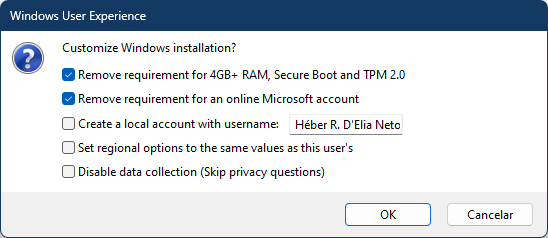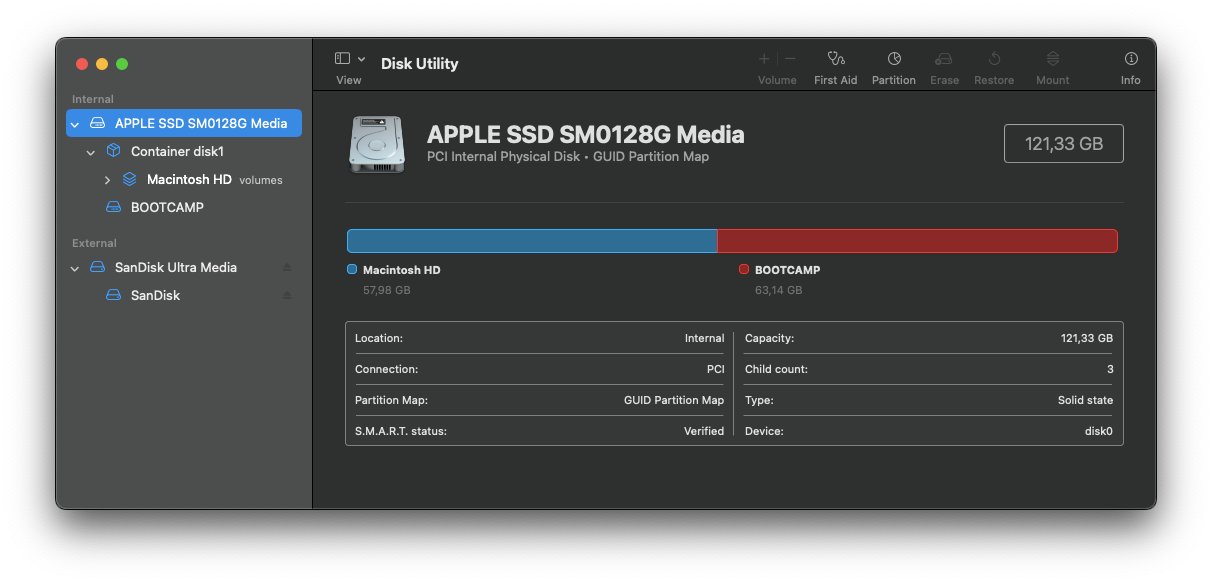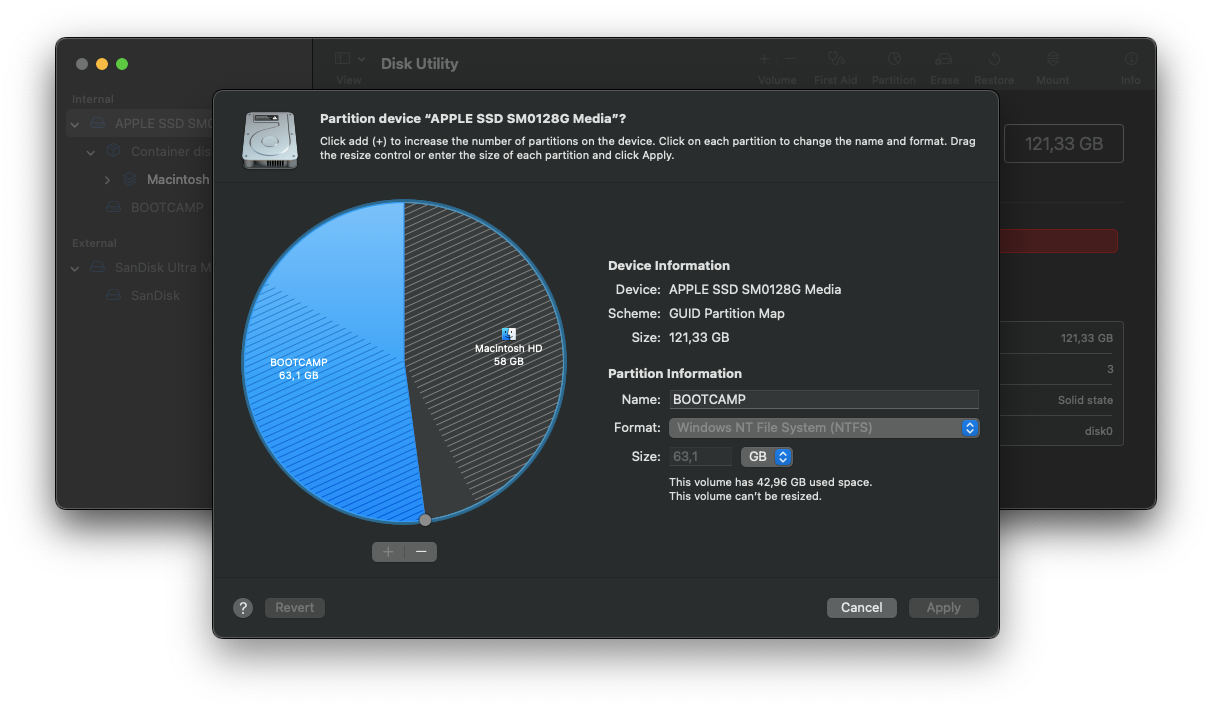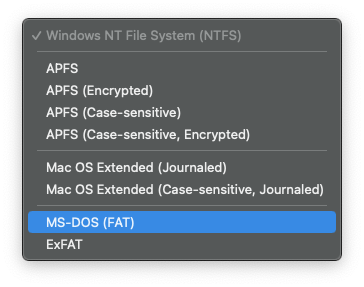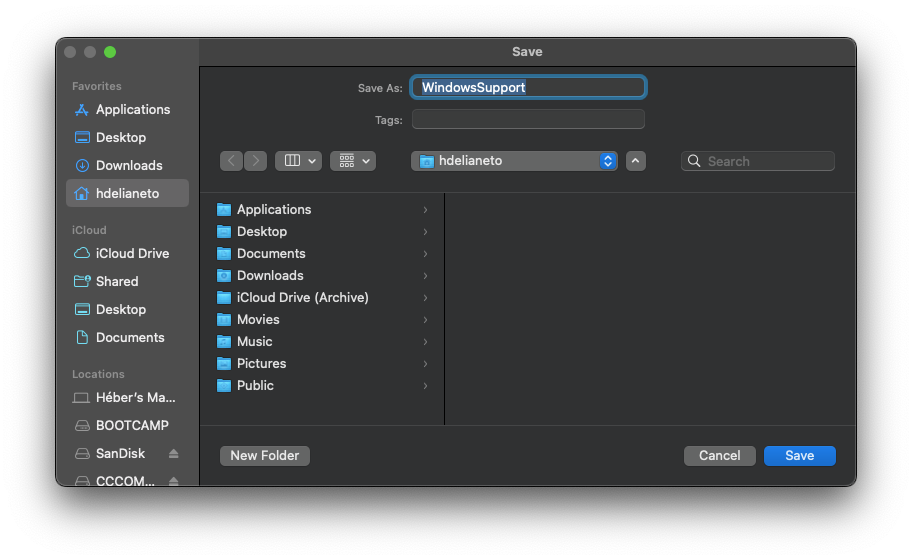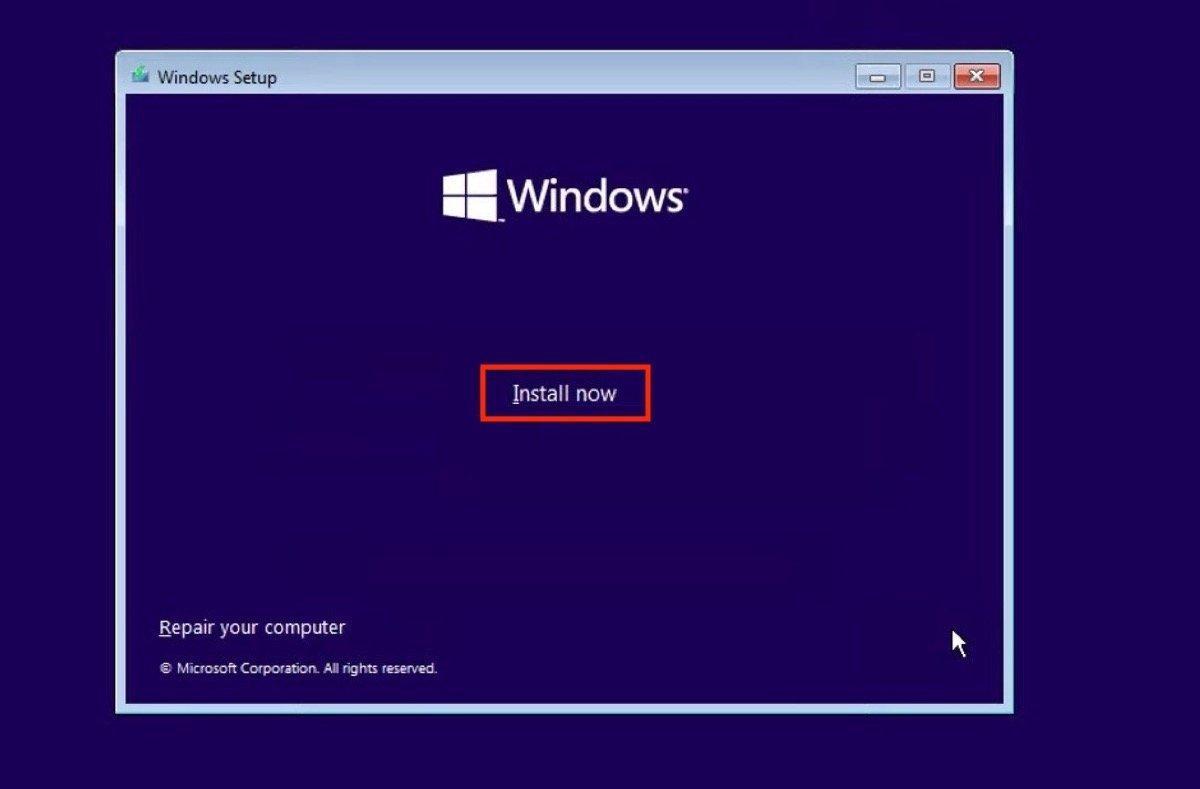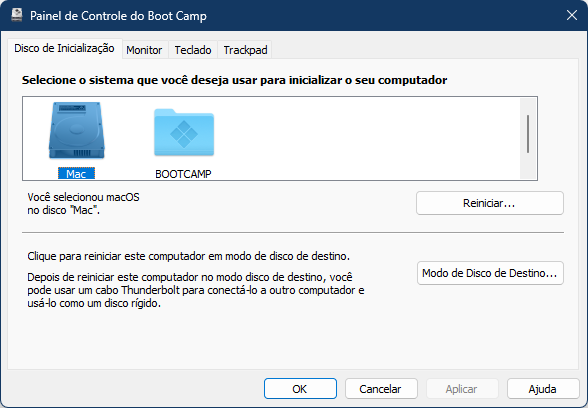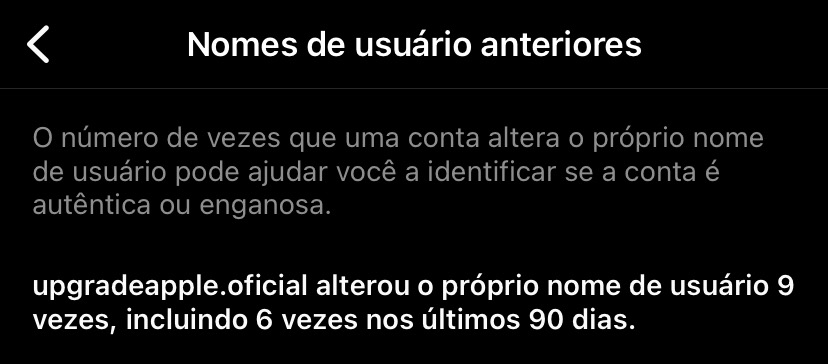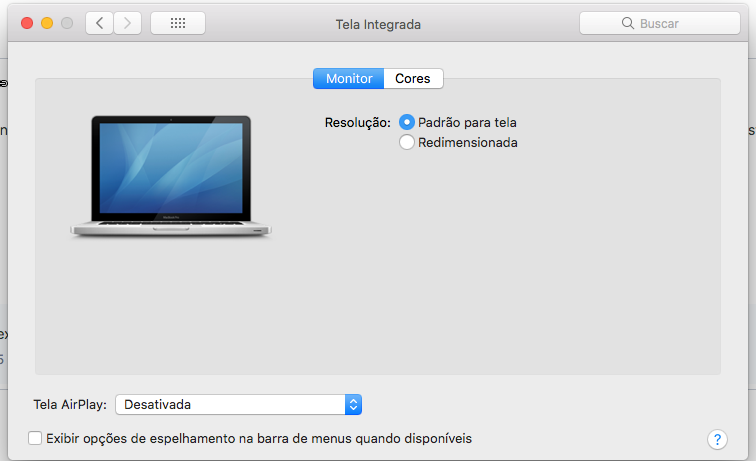Pesquisar na Comunidade
Mostrando resultados para as tags ''macbook''.
Encontrados 959 registros
-
Vendo Macbook pro 15 inch 2016 16gb / space gray: Única dona. Sinais de uso, amassado na ponta e um na tampa. Manchas de adesivo e na tela (não é mancha de display e não interfere o display quando usando), conforme fotos. Funcionamento perfeito. Recentemente foi trocada uma peça interna pois apresentou um defeito crônico de display. Foi necessário trocar apenas uma peça e não o display. Garantia até setembro 24. Reparo feito em autorizada Apple. Cabo de carregador não é o original. Vem com a caixa. WA: 11 98176-4040 Obrigada!!
- 3 respostas
-
- macbook
- macbookpro15
- (e 5 mais)
-
Olá pessoal, Compartilhando a nossa empresa, Puro Suco da Maçã, onde realizamos encomenda de produtos Apple, temos estoque no Brasil e também trazemos máquinas personalizadas direto dos Estados Unidos. Nosso whatsapp: Clique aqui (Será redirecionado) Elogiou: Recomendações sobre a nossa empresa: https://app.elogiou.com.br/mural/purosucodamaca Nosso instagram: https://www.instagram.com/purosucodamaca/ Site: http://purosucodamaca.com.br ------------------------- Fornecemos contrato com validação jurídica garantindo segurança na encomenda ❤️ Envios para SP, podemos enviar via motoboy no mesmo dia Outras regiões, enviamos via Correios/Transportadora Sempre enviamos com FRETE GRÁTIS & SEGURO Todos os aparelhos são lacrados e enviamos com Nota Fiscal Parcelamos em até 12x com acréscimo da máquina. -------------------- Estamos atualizando o nosso site com todos os produtos disponíveis, então pode nos chamar no WhatsApp que realizamos um orçamento personalizado para você realizar o seu sonho Apple
-

macbook Macbook Pro 16’’ M3 Max 1TB SSD Space Black Lacrado!
Julio Cesar Freitas postou um tópico em Classificados
Macbook Pro 16’’ M3 Max 1TB SSD Space Black Lacrado com invoice americano! Garantia de um ano. CPU de 14 núcleos GPU de 30 núcleos Memória unificada de 36 GB SSD de 1 TB¹ Tela Liquid Retina XDR de 16 polegadas² Três portas Thunderbolt 4, porta HDMI, slot para cartão SDXC, entrada para fones de ouvido, porta MagSafe 3 Magic Keyboard com Touch ID Trackpad Force Touch Adaptador de energia USB-C de 140W valor 23.000 reais! interessados por favor entra em contato noWhatsapp 11987011828 ou Instagram @lojapontoapple -

macbook Macbook Pro 14’’ M3 Pro 1TB SSD Space Black Lacrado!
Julio Cesar Freitas postou um tópico em Classificados
Macbook Pro 14’’ M3 Pro 1TB SSD Space Black Lacrado com invoice americano! Garantia de um ano. CPU de 12 núcleos GPU de 18 núcleos Memória unificada de 18 GB SSD de 1 TB¹ Tela Liquid Retina XDR de 14 polegadas² Três portas Thunderbolt 4, porta HDMI, slot para cartão SDXC, entrada para fones de ouvido, porta MagSafe 3 Magic Keyboard com Touch ID Trackpad Force Touch Adaptador de energia USB-C de 96W valor 15.000 reais! interessados por favor entra em contato noWhatsapp 11987011828 ou Instagram @lojapontoapple -
Pessoal, boa tarde. Vendo Ipad Pro 64GB WIFI 12,9”3g + Smart Keyboard Folio Apple + Apple Pencil 2geração com Case protetora. Valor 5500,00 Venda. Posso Negociar Troca com outro Dispositivo. Motivo da Venda: Portabilidade. Aparelho Impecável. Usado sempre em casa. Acompanha Carregador Original. Sem caixa. Posso Mandar fotos e mais detalhes por whatsapp - (86)994142851
-
MacBook Pro M1 Pro 2021, 16GB RAM 500gb HD Saúde da bateria em 83% (entre 6h e 8h). Base e cabo originas em perfeito estado. Entrega apenas em mãos em local público, dentro de São Paulo zona sul. R$ 13.000,00 https://postimg.cc/gallery/4Vr4PhY
-
Vendo MacBook Pro 16" - Modelo 2019 + LEVE GRÁTIS Fone Bose 700 Bluetooth 😲 👉 Touch Bar 👉Core i7 - 2,6 Gh 6 núcleos 👉SSD 512 GB 👉Memória 16 GB 👉 Prateado + Fone Bose 700 Bluetooth GRÁTIS + Capa Acrílico protetora GRÁTIS Bateria com APENAS 164 Ciclos. Condição NORMAL! Em PERFEITO ESTADO, zero risco, zero mancha, zero avaria. É como se estivesse ZERO kilômetro. Sempre usado APENAS em casa, nunca viajou ou viu mochila! Link das fotos: Macbook Valor - R$ 5.850,00 Entrego pessoalmente em São Paulo Capital
-

[VENDO] Macbook Pro M1 Pro 14" 16gb Ram E 1tb Ssd SpaceGray
Júnior Carvalho postou um tópico em Classificados
MacBook Pro 14" 16gb ram e 1TB de SSD. Aparelho em ótimas condições de uso, bateria com 191 ciclos e 90% de saúde, possui 10 core de CPU e 16 core de GPU, onde nos modelos de 512 possuem 2 cores a menos em cada um. Único detalhe são duas marcas de uso conforme fotos, não afeta nada, praticamente imperceptível. Algumas micro marcas na tela (qualquer Mac usado possui), que não afeta no uso, as marcas são causadas pelo próprio atrito entre a tela e o teclado, mais visíveis contra a luz. Máquina excepcional! Valor R$ 10900,00 Possível retirada pessoalmente em Indaiatuba/SP ou em algum Shopping em Campinas/SP. WhatsApp (19)98892-5296 Link: https://juniorcarvalho94.mercadoshops.com.br/MLB-3620096091-macbook-pro-m1-pro-14-16gb-ram-e-1tb-ssd-10core-cpu-_JM- 4 respostas
-
- macbook m1 pro
- macbook
- (e 4 mais)
-
Fellas, é marromeno isso aí... Estava limpando minha tela com uma flanela daquelas de microfibra e notei um pequeno arranhão de fora a fora e umas "bolhinhas" na tela do meu MBP M2 Pro (so caso queiram saber o modelo mesmo), o arranhão só dá pra ver ele com a tela desligada e a bolinha dá pra ver com fundos brancos. Quero saber o que posso fazer pra reverter isso, se minha garantia cobre ou coisa assim. Dado que o Macbook nunca caiu, transporte sempre na mochila, limpeza apenas com pano de microfibra, ele é muito novo, comprei em junho de 2023 e dá dando um aperto no peito ver isso e não saber de onde veio e se tem solução...
-
Apple Sincronização Alarme Macbook Iphone
Lindomar De Castro Da Costa postou um tópico em Aplicativos (apps)
Gostaria de saber se os alarmes definidos no Iphone sincornziam com o Macbook e vice-versa, igual ocorre com o apple watch e iPad. Em caso positivo, desde qual MacOs funciona esse recurso? Pretendo adquirir um macbook e seria interessante essa compatibilidade, sinto essa falta no Windows. -

MacBook Air - Safari com imagens listradas ||||||||
Adriano Ricardo Oliveira postou um tópico em Laptops
Olá gente. Alguém já passou a ter esse problema no Safari, onde a algumas imagens ficam com essas listas em branco outros ficam normais. Acontece que quando fecha o navegador e abre novamente, o Banner possa ficar normal sem apresentar as listras em branco. O meu Mac é um MacBook Air core i5 2020. -
Olá pessoal, não estou conseguindo usar o iPhone como Webcam sem fio, é a primeira vez que estou tentando utilizar essa função, não sei o que estou fazendo de errado
-
Estou em busca de um notebook novo e acabei nessas duas opções onde pagaria aproximadamente 7mil reais, e estou bem indeciso em qual das duas é melhor, tendo em vista que faço uso do meu notebook como programdor.
-

Como Instalar o Windows 10 em Mac´s sem suporte.
Saulo Lotif postou um tópico em Outros Sistemas & Mac vs. PC
Olá! 😃 Estou aqui hoje pois algum tempo tive um problema bem comum para maioria das pessoas que tem um computador Apple que hoje é considerado vintage. Imagino que você já tenha tido curiosidade ou ate mesmo tentado utilizar Windows em seu computador pois o Mac OS não esteja mais atendendo as suas exigências e que por conta do computador já esta "defasado" para o sistema padrão mais recente, muita das vezes recuperamos o mesmo usando um sistema de terceiros com Linux ou Windows que são sistemas menos exigentes e que funcionam em quase todos os hardwares... Vou esta ensinado aqui um método que passei semanas e semanas estudando e quebrando a cabeça para conseguir fazer o Windows 10 funcionar normalmente em meu Mac. OBS: Antes de tudo, não é possível utilizar duas partições no mesmo HD ou SSD que sejam MacOS e Windows. Para poder ter essa opção será necessário ter dois dispositivos de armazenamento no mesmo computador ambos com partição de sua preferencia. LINK PARA AS FERRAMENTAS NECESSARIAS: https://drive.google.com/drive/folders/1mw27eEfjXYgH8peUe_UxbQCpqsqm54Qa?usp=sharing NECESSARIO UTILIZAR UM COMPUTADOR WINDOWS E UM DRIVE DE CD/DVD PASSO A PASSO: 1. Crie um DVD de instalação do Windows 7. NÃO PODE SER PENDRIVE BOOTAVEL! (Para Instalar o Windows no mac, quando iniciado no UEFI a bios no hardware entra em conflito e a instalação buga e não será possível instalar todos os drivers corretamente e na hora do boot o Windows falha). Ferramentas Necessárias: DVD Virgem 8gb ISO Windows 7 Windows USB / DVD Download tool (Ambos os softwares para download estão no link a cima armazenados o Google Drive). 2. Insira o disco no computador Mac e inicialize no modo de destino e selecione o disco com o nome (Windows). Acessar o modo de destino único: Segure a tecla OPTION ou ALT após ligar o computador. 3. Realize o procedimento padrão de coleta de dados de instalação do Windows 7. Na parte de escolher entre "Atualizar o Sistema" ou "Realizar o procedimento Manual", vá na opção de procedimento manual.. Para preparar o disco onde gostaria de instalar. Exclua todas as partições existentes, logo em seguida aparecera somente o nome do HD/SSD e vá na opção de "Novo" para o Windows criar a sua própria partição. Realizando esse procedimento clique em "continuar" E espere o Windows 7 instalar! 4. Após a instalação, instale os drivers do BootCamp presente no drive. Abra o arquivo "WindowsSupport" e execute "Setup.exe" e siga todos os procedimentos que o programa pedir. 5. Instale a ISO do Windows 10 e extraia com o "WinRAR" e execute o "Setup.exe" e siga a instalação do Windows 10 normalmente e espere concluir.. Após a instalação vá nas opções do Windows 10 e atualize instale as atualizações exigidas. Fim.... Qualquer duvida. Entre em contato comigo! Ficarei feliz em ajudar 😃 Meu Computador: Mac Pro 5.1 (2010) -
Especificações do armazenamento de 512gb do Macbook Air M2
Iago Tourinho postou um tópico em Laptops
Pessoal, alguém tem as especificações técnicas do armazenamento de 512gb que a apple usa nos macbooks air m2? Gostaria de saber se o ssd utilizado é do tipo NVMe e quais sãos as taxa de leitura e escrita desse ssd. -
Olá pessoal! Estou com a intenção de instalar o MacOS Monterey e realizei todo o procedimento mostrado em um vídeo de um canal bem relevante que o produtor faz a instalação de sistemas MacOS atuais em computadores da Apple não suportados usando o Open Core e infelizmente após a instalação, o meu MacBook 2010 ficou com a tela branca infinitamente após o boot. Alguém já passou por isso é que saiba como resolver?
-
Olá, amigos do Fórum MacMagazine! Hoje quero compartilhar um tutorial e também um review sobre a instalação e o desempenho do Windows 11 em um MacBook com processador Intel (no meu caso, um MacBook Air de 13 polegadas com 8GB de Ram e 128GB de SSD, divididos entre o MacOS Monterey e o Windows 11. Trata-se de um tutorial relativamente simples e sem grandes complicações, posto que muitos usuários do Mac, como eu, precisam também do Windows por conta da necessidade de usar alguns aplicativos que não rodam no macOS. Após o tutorial, deixarei o meu relato sobre a performance do Windows 11 em minha máquina, a fim de contribuir com todos que buscam informações sobre como configurar o Mac para a última versão do sistema da Microsoft, que requer o módulo TPM 2.0 na placa-mãe para que o sistema seja instalado. Sem mais delongas, vamos iniciar o tutorial. Você precisará dos seguintes dispositivos e aplicativos: 1 Pendrive de 16GB (ou mais); Aplicativo Rufus (que pode ser baixado neste link: https://github.com/pbatard/rufus/releases/download/v3.21/rufus-3.21.exe) Microsoft Windows instalado (em uma máquina física ou virtual, para rodar o Rufus); ISO do Windows 11 (pode ser baixada neste link: Baixe o Windows 11 (microsoft.com) (opcional, pois há a opção de baixar diretamente pelo Rufus (instruções abaixo); Ter, pelo menos, 60 GB de espaço livre no SSD do Mac, pois iremos criar uma partição através do Utilitário de Disco para que possamos instalar o Windows neste local; Primeira etapa (AMBIENTE WINDOWS) - Executar o Rufus, baixar a ISO do Windows 11 e configurar o pendrive com a imagem customizável, que irá retirar a verificação do módulo de segurança TPM e também será configurado para criar uma conta local, uma vez que a instalação do Windows não detecta os drivers de rede sem fio e iremos configurá-los corretamente após a instalação do sistema. 1o passo) Baixar e executar o Rufus (link acima) no ambiente Windows. Uma janela como esta deve aparecer: 2o passo) No menu drop-down da tela, onde aparece "Dispositivo", selecione o pendrive que você conectou em seu computador. 3o passo) No lado direito da janela, onde aparece "SELECIONAR", você tem duas opções: - Fazer o download da versão mais recente do Windows 11 (22H2) direto do aplicativo; - Selecionar a ISO (imagem do sistema) já baixada em seu computador ou em um pendrive ou HD externo. Caso não tenha a imagem baixada, clique na seta para baixo ao lado de "SELECIONAR" e escolha "BAIXAR" (como na tela abaixo): Se você selecionou "BAIXAR", aparecerá uma tela onde você escolherá a versão do Windows que deseja carregar (no nosso caso, escolhemos o Windows 11); Caso já tenha a imagem baixada, ao clicar em "SELECIONAR", aparecerá uma janela onde você deverá selecionar a pasta (ou unidade externa de armazenamento) que você usou para salvar a imagem do Windows; 4o passo) Ao selecionar a ISO, você voltará para a tela principal do Rufus. Aqui, você não irá realizar nenhuma alteração, a não ser que deseje alterar o rótulo do pendrive. O próprio Rufus nomeia o pendrive com o nome padrão da imagem do Windows, mas caso prefira, poderá alterar o nome a seu critério. A imagem abaixo mostra a tela com a ISO selecionada. 5o passo) Estando tudo pronto, você já pode clicar em "INICIAR". OBS: Lembre-se que o seu pendrive será completamente formatado, portanto, caso tenha algum arquivo ou conteúdo, faça o backup antes de prosseguir para os próximos passos. 6o passo) Ao clicar em "INICIAR", esteja atento que aparecerá uma janela onde você deverá remover alguns itens para que a instalação do Windows prossiga sem erros (como mencionado acima, iremos desmarcar a opção sobre o módulo TPM e deixaremos selecionada a opção para criar uma conta local, pois só iremos configurar os drivers do BootCamp quando o Windows estiver instalado no Mac). As opções "Remove requirement for 4GB+ RAM, SecureBoot and TPM 2.0" e "Remove requirement for an online Microsoft Account" devem permanecer selecionadas. O restante pode ficar desmarcado. Agora é só clicar OK que o Rufus formatará e configurará seu pendrive com a instalação personalizada do Windows. A próxima etapa, logo mais abaixo, será no ambiente MacOS, pois iremos reparticionar o HD do Mac por meio do Utilitário de Disco. Assim que a configuração do pendrive terminar, remova seu pendrive do computador com segurança e sigamos para os próximos passos. Segunda etapa (AMBIENTE MAC) - Consiste em particionar o HD do Mac através do Utilitário de Disco para que possamos instalar o Windows 11 através do pendrive que configuramos na primeira etapa (passos acima). Também iremos fazer o download dos drivers do BootCamp utilizando o Assistente do BootCamp para que possamos configurá-los quando a instalação do Windows for completamente concluída. 1o passo) Já no MacOS, pressione as teclas Command + Barra de espaço para abrirmos o spotlight. Digite "Utilitário de Disco" ou "Disk Utility" (no meu caso, posto que meu Mac está em inglês). O utilitário deverá abrir e mostrar o seu HD (no meu caso, já está particionado, então não se assustem, rsrs): 2o passo) Clique em "Partition"; Se seu HD estiver com espaço disponível, procure alocar pelo menos 60 GB de espaço para a partição que conterá o Windows. Se tiver um espaço maior, melhor ainda. Senão, 60 GB são suficientes. 3o passo) Depois que tiver definido o tamanho da partição, vamos prepará-la para que o Windows a reconheça. Na tela acima, você pode observar que eu nomeei a partição com o nome "BOOTCAMP". Preferencialmente utilize este nome. Na parte debaixo, em "Format" (ou Formato), clique nas setas que estão na cor azul. Abrirá uma lista. Nela, escolha "MS-DOS (FAT)". Após, clique em "Apply" (ou Aplicar); 4o passo) O utilitário de Disco agora irá reparticionar seu HD. Uma mensagem será exibida de que o particionamento poderá "travar" sua máquina durante o processo, o que é normal. Então, não se assuste se ficar somente o utilitário de disco em sua tela. Se tudo correr bem, o utilitário de disco apresentará, na parte inferior da tela, uma janela com um ícone de check (checagem) verde, ao lado de uma mensagem de operação bem sucedida. 5o passo) Agora iremos abrir o BootCamp Assistant (ou Assistente do BootCamp). Aqui somente iremos trabalhar com o download dos drivers do BootCamp, portanto, não siga com as etapas adiantes, até porque o HD já está devidamente particionado e pronto para o Windows. 6o passo) Com o BootCamp Assistant aberto, iremos no meno "Action" e selecionaremos a opção "Download Windows Support Software" (ver tela abaixo): Preferencialmente, coloque um pendrive vazio e salve o download neste pendrive, pois você irá instalar os drivers através deste arquivo, que será baixado. Agora é só esperar o download terminar, o que deve levar alguns minutos. Assim que concluir, pode fechar o BootCamp Assistant. E finalmente chegará a hora de instalarmos o Windows. INSTALANDO O WINDOWS COM O PENDRIVE QUE CRIAMOS NA PRIMEIRA ETAPA Se você chegou até aqui e não teve nenhum problema, significa que está pronto para iniciar a instalação do Windows 11 em seu Mac. Lembrando que este procedimento funciona apenas nos Macs com processadores Intel. No meu caso, estou utilizando um MacBook Air 2017 de 13 polegadas, com 8GB de RAM e 128 GB de SSD. O ideal é ter um HD maior, se possível. Mas este tutorial foi desenvolvido diretamente do Windows 11 no meu Mac, sem qualquer problema. Vamos, então, aos passos seguintes: 1o passo) Conecte o pendrive que criamos no Rufus em uma entrada USB de seu Mac; 2o passo) Reinicie o Mac, caso esteja ligado. Mantenha a tecla "Alt (Option)" pressionada. Aparecerá uma tela que mostrará três unidades. Uma delas é a que carregará a instalação do Windows. Esta é a unidade "EFI", responsável por inicializar o pendrive com os arquivos de instalação do Windows 11, criado pelo Rufus. Com a seta do teclado, selecione esta unidade ("EFI) e pressione enter; 3o passo) Uma janela do Windows 11 será exibida, o que mostrará que os arquivos estão sendo carregados. Aguarde até a tela de início da instalação: Clique em "Instalar"; 4o passo) Na tela seguinte, verifique as configurações do idioma e de teclado, conforme a língua que você selecionou para fazer o download da ISO do Windows. Se estiver tudo bem, nesta tela clique em "Avançar"; 5o passo) Selecione a versão do Windows compatível com a licença que você possui (no meu caso, a versão Windows 11 Pro, x64). É importante que você escolha exatamente a mesma versão que você tinha antes, caso contrário, o seu Windows não será ativado quando os drivers de rede forem instalados. 6o passo) Agora deverá selecionar a partição que você criou lá no Mac, através do Utilitário de Disco. Selecione a partição "BOOTCAMP" (ou com o nome que você selecionou) e clique em "Formatar". ATENÇÃO! ESTEJA ATENTO EM SELECIONAR A PARTIÇÃO CORRETA, POIS VOCÊ PODE FORMATAR A PARTIÇÃO ERRADA E ISSO IMPLICARÁ EM PERDA DE DADOS DO SEU MAC, O QUE CULMINARÁ NA NECESSIDADE DE REINSTALAR TODO SEU MACOS COM OS PADRÕES DE FÁBRICA. ESTEJA ATENTO NESTA PARTE! 7o passo) Feito isso, o Windows rapidamente formata a sua partição BootCamp e dará início à instalação. Aguarde até que seu computador seja reiniciado. Ao término, uma tela aparecerá onde você poderá clicar para reiniciar ou ele mesmo reinicia, após 15 segundos. 8o passo) O computador poderá reiniciar algumas vezes. Não se assuste. Isto significa que o Windows está sendo instalado. 9o passo) Quando tudo terminar, você começará a selecionar o país que você reside, o layout do teclado e, no nosso caso, iremos selecionar a opção de configurarmos uma conta local limitada, pois não teremos acesso à internet (ainda) para evoluirmos. Então, nos passos seguintes você informará seu nome, uma senha e escolherá 3 perguntas secretas, e também colocará 3 respostas secretas. Após esta parte, o sistema começará a se preparar para carregar, caso esteja tudo OK. 10o passo) Se você está visualizando seu desktop com o menu iniciar no meio da barra de tarefas, significa que você instalou o Windows corretamente. Por fim, iremos agora instalar os drivers do BootCamp. Pegue o pendrive que você usou para salvar os drivers do BootCamp (consultar o 6o passo da segunda etapa) e abra no explorer. 11o passo) Dentro do pendrive, localize a pasta $WindowsSupportDriver$ e clique duas vezes no arquivo executável, que iniciará a instalação dos drivers do BootCamp (provavelmente um arquivo chamado "setup.exe", se não me falha a memória); 12o passo) Aguarde a instalação. Ao término, ele pedirá que você reinicie o Mac. Responda Sim (ou Yes) e aguarde o Windows ser carregado. Após este passo, todos os drivers deverão estar funcionando corretamente, inclusive a sua rede sem fio. A partir daí, você pode conectar o Windows com a internet, indo lá no ícone de rede na barra de tarefas onde deverá aparecer a lista de redes disponíveis. Selecione a sua, digite a senha e... pronto! Já está conectado! 13o passo) Para concluir, é preciso fazer um último procedimento para corrigir o boot de seu Mac, pois você poderá alternar entre o Mac e Windows sempre que desejar, devendo manter a tecla Alt (Option) pressionada ao ligar ou reiniciar seu Mac. Com seu computador já conectado, vamos atualizar o assistente do BootCamp, no Windows. Vá no Iniciar, selecione "Todos os Aplicativos" e clique em "Apple Software Update". Algumas atualizações aparecerão, então atualize e depois, reinicie seu computador. 14o passo) Já com seu Windows carregado, após atualizar o software do BootCamp, vamos configurar o disco de inicialização para o Mac, pois assim você carregará o MacOS normalmente, a não ser que queira o Windows pressionando a tecla Alt (Option) durante a inicialização da sua máquina. Lá na barra de tarefas, clique na seta para cima e localize o ícone do BootCamp (logo abaixo): Ao clicar em cima deste ícone, abrirá uma lista de opções. Selecione "Painel de Controle do BootCamp". Você deverá visualizar uma tela como esta: Selecione "Mac" e clique em "Reiniciar". Seu Mac será reiniciado e carregará o sistema MacOS. Pronto. Agora seu Mac está com DualBoot e sempre que quiser carregar o Windows 11, basta permanecer com a tecla Alt (Option) pressionada quando for ligar ou religar sua máquina. Sejam bem-vindos ao Windows 11 direto de um Mac! Agora basta explorar todas as novidades que a nova versão do Windows tem a lhe oferecer. Gostou do tutorial? Achou confuso? Ficou alguma dúvida? Poste seus comentários, pois minha intenção foi de trazer algum conhecimento depois de tanto tempo procurando meios para instalar a versão mais atual do Windows na minha máquina. Detalhe: os passos acima não envolvem ou apoiam a pirataria. O meu Windows é ativado com uma chave original, adquirida legalmente. Os procedimentos acima são apenas para "enganar" a máquina por conta das exigências do sistema, sobre o módulo TPM e o SecureBoot. Mas o Windows é original e adquirido através da compra de uma licença. Não apoio e incentivo o uso de software pirata na máquina. REVIEW DO WINDOWS 11 EM UM MACBOOK AIR 2017 Bem, terminado o tutorial, vou fazer um breve relato sobre a performance do Windows 11 em minha máquina, que é um MacBook Air 2017 de 13 polegadas, 8 GB de RAM e 128 GB de SSD (foi um malabarismo enorme para mim poder distribuir o espaço interno da máquina para rodar dois sistemas diferentes). O macOS é o Monterey 12.6.3, última versão para este modelo, já que meu computador não comporta o macOS Ventura. Bem, vamos falar do Windows... Nestas configurações, não experimentei nenhum tipo de problema ao executar o Windows 11 nesta máquina. O sistema está funcionando muito bem, com fluidez e rapidez nas respostas. Nenhum engasgo ou lentidão foram observados até o momento. As atualizações do Windows ocorrem normalmente, bem como dos drivers. Aliás, os drivers estão todos funcionando com boa performance e não houve nenhum conflito de hardware até aqui. Portanto, tudo fluindo muito bem. No meu dia-a-dia, utilizo o programa ProfitChart, da Nelogica, para operações no mercado financeiro. Fiquei com um certo receio, pois como o Profit usa gráficos, isso certamente envolve um uso maior dos recursos do computador. Porém, mesmo sendo um programa mais pesado, está funcionando perfeitamente bem, sem travamentos ou engasgos. O mesmo vale para a suíte Microsoft Office, Microsoft Edge e Adobe Acrobat Reader, para leitura de arquivos no formato PDF. Até mesmo consegui a proeza de fazer o Visual Studio Community 2022 rodar com agilidade, posto que estou estudando linguagens de programação. Resumindo: Windows 11 fluindo muito bem nesta máquina, sendo que a única questão a pontuar é o pouco espaço disponível em meu SSD, o que limita no uso de outros aplicativos. Aliás, como bem viram, recomendo que tenham um armazenamento maior, até para não sofrerem com limitações de espaço. Mas para meu uso, e diante das "gambiarras" que faço para manter sempre algum espaço disponível (neste momento, estou com 13,6 GB livres, com outros 12,5 no Mac, que possui, inclusive, o XCode instalado, rsrs), está satisfatório. No momento, para o uso que faço da máquina, está tranquilo e não estou sofrendo horrores. Além disso, quando uso a máquina fora da energia, está apresentando uma boa duração, tendo algo em torno de 2~3 horas longe da tomada, a depender, é claro, do tipo de aplicativo que utilizo. Conclusão: até agora não compreendi qual o propósito da Microsoft em exigir o tal do TPM e SecureBoot para usuários domésticos, mas em termos de desempenho, o sistema é estável e confiável, mesmo para uma máquina mais antiga como a minha. Estou satisfeito com a experiência de ter o Windows 11 Pro neste MacBook Air e deixo, portanto, meu testemunho para aqueles que desejam ter a curiosidade de experimentar esta última versão do sistema da Microsoft. Porém, contudo, vale lembrar: este tutorial é apenas um guia para quem está tentando instalar o Windows em seu Mac. A responsabilidade é exclusiva de cada um que queira tentar os procedimentos acima. Aliás, para quem tem máquinas mais antigas que a minha, não posso dizer qual é o desempenho apresentado ao executar o Windows 11. Nem mesmo sei se será compatível. Portanto, antes de tomar qualquer decisão, analisem bem e se certifiquem de entenderem o que estarão prestes a fazer. Boa sorte a todos e espero que este tutorial/review possa ajudar aqueles que estão tentando instalar o Windows em seu Mac. Ah, não esqueçam jamais: FAÇAM SEMPRE UM BACKUP DOS SEUS DADOS, ANTES DE QUALQUER COISA! SE POSSÍVEL, ATÉ MESMO DEIXEM UM PENDRIVE BOOTÁVEL COM A INSTALAÇÃO DO MAC OS. ISSO PODE AJUDAR MUITO!
-
Olá pessoal. Alguém que tenha um MacBook Air M1 comprado no lançamento, final de 2020, poderia nos dizer como está a bateria dele? Quanto tempo de uso está durando? Obrigado!
-
Alguém pode me dar umas dicas de qual MacBook eu escolho, estou iniciando e queria um MacBook bom que me ajudasse no início dos meus estudos. Pretendo buscar um semi novo e gostaria de dicas de quais pegar.?..
-
Olá pessoal, tudo bem? Quero fazer o upgrade do SSD do meu Macbook 2017, ele tem 128gb de fábrica, e eu quero atualizar para 1TB. Em que devo me atentar? Existe algum modelo de SSD específico pra isso? Algum que recomendam? E qual adaptador é o melhor nesse caso? Abraços
-
Estou com um Macbook Air com macOS Ventura instalado que ficou extremamente lento de repente. O computador consegue rodar o sistema, mas roda tão lento que torna impossivel a sua utilização. Mesmo com todos os programas fechados, o Monitor de Atividades indicada alto uso do CPU (em especial para o Kernel_taks, em torno 500~600%), tanto que a porcentagem "ocioso" indicada no monitor raramente chega ficar acima de 5%. Apesar da indicação da CPU, a temperatura do computador permanece estável e não esquenta. Fiz um um teste de integridade do SSD e não apresentou nenhum erro. E aparentemente os outros compotentes - ram, wifi, bluetooth, som, bateria, video, etc - também não apresentam falha. Não tenho notado a ventoinha funcionar, nem mesmo na inicialização. Instalei um programa de controle de rotação, e lá sempre indica RPM em 0, a não ser que eu defina uma rotação fixa para ela, nesse caso ela funciona. (apesar de não melhorar em nada a performance). O computador no geral está tão lento que eu não consigo nem mesmo abrir os comandos na inicialização para entrar no modo de Recuperação, Diagnostico ou tentar reinstalar o macOS limpo. Pensei ser algo ligado ao controle de energia da máquina e tentei fazer o reset do SMC, mas não mudou em nada a perfomance (não sei inclusive se devido a lentidão, o reset tenha sido executado). Teve um momento que após já estar com a lentidão, a maquina voltou a rodar normalmente sem travamentos, mas depois acabou o problema voltando. Alguem que tenha passado por isso ou tenha alguma dica para que eu possa testar? Macbook Air Retina 13" 2020 (MacbookAir9,1) SSD 500GB Memória 8GB Intel i5 1,1GHz
-
Pelo que pesquisei o Mac está reconhecendo o monitor como uma TV, utilizando então o perfil de cor YPbPr, e não o RGB. Vendo vídeos gringos vi como eles alteram isso direto no código, porém tentei a tarde inteira e não obtive sucesso. Fiz exatamente tudo com eles explicaram e mesmo assim sem sucesso. Alguém já teve o mesmo problema e consegue me ajudar? Segui passo a passo do video e mesmo assim não funcionou 😕
- 3 respostas
-
- macbookpro
- monitor
-
(e 1 mais)
Tags:
-
Boa Noite! Como grande maioria dos consumidores, pesquiso muito antes de comprar meus produtos - ainda mais um Macbook por conta do Preço. E por conta disso me deparei com muitos importadores, como a maioria. Encontrei um no Instagram que me deixou perplexo! *MacBook Pro 13'' M1 8GB* R$ 7.199,00 (256GB) R$ 8.099,00 (512GB) *MacBook Pro 14'' M1 PRO 16GB 8CPU 14GPU* R$ 13.499,00 (512GB) *MacBook Pro 14'' M1 PRO 16GB 10CPU 16GPU* R$ 15.499,00 (1TBGB) *MacBook Air M1 8GB* R$ 5.300,00 (256GB) R$ 6.300,00 (512GB) *Macbook Air M2 8GB* R$6.080,00 (256GB) R$7.100,00 (512GB) Observem o Mac Air M2! Foi o menor preço que encontrei. Responde as mensagens do Whats, do Insta, diz ter endereço em Loja Física, MAS (como sempre tem um mas…) por que alguém tão “confiável” mudaria 9 vezes de nome no Instagram? Sendo 6 vezes nos últimos 90 dias! Eu estava quase fechando negócio, quando olhei o “sobre essa conta” no Instagram. E aí, é ou não é seguro? Quais Sugestões de Importadores vocês teriam para me dar?
-

Brilho do mac não funciona, nem aumenta ou diminui, após atualizar
Mairom Altafini postou um tópico em Laptops
Atualizei meu mac, porem quando finalizou o brilho estava auto, fui diminuir pelo f1 e nao funcionou, sumiu até os ajuste de brilho no em preferecia de sistemas > monitores -
Olá, tudo bem? Eu gostaria de uma ajuda! Comprei meu primeiro MacBook recentemente, e durante a atualização percebi que a tela não ficou totalmente preta nas bordas superiores, uma ficou esverdeada e a outra ficou com um tom mais azulado, gostaria de saber se isso é normal ou se seria melhor eu entrar em contato com o suporte da Apple para uma possível assistência... A olho nu não fica tão evidente como na foto que deixei em anexo, mas foi uma coisa que me incomodou, então gostaria de saber se isso é o normal das telas (a foto era totalmente preta no momento da foto). Outra coisa que eu gostaria de saber é se vale a pena assinar o Apple Care+ para o MacBook, pois ainda não sei se assino ou não, se puderem me auxiliar eu agradeço muito!